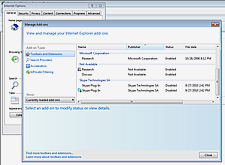 Hey everyone! This is Dustin and welcome to our weblog.
Hey everyone! This is Dustin and welcome to our weblog.
If you’re like me then you probably don’t like to fall victim to a slow Internet Explorer. By using Internet Explorer we are able to access tons of information on the Internet. However, Internet Explorer can often get bogged down by slow data transfers.
Whether you are currently having problems with slow browser speeds, have experienced slow speeds in the past, or even if you want to be prepared for potential future problems here are 7 quick and simple tips that will help you on your way to establishing a quicker and healthier Internet Explorer.
1. Limit Add-ons, Accelerators, and Providers
Customize your browser by limiting the unnecessary add-ons running in Internet Explorer. Leave what you use regularly and disable those add-ons that you don’t use. To do this access the Tools drop down from the file menu and select “Manage Add-ons” (the list is on the right for Toolbars and Extensions). From this menu also click on “Accelerators” and you should also disable any unneeded Accelerators. Similarly click on “Search Providers and disable those that are no longer useful to your Internet browsing (for example I disabled Bing as I am not using it).
2. Clearing Away Junk
It is also important to delete your browsing history and temporary Internet files once a week or once a month. By doing this you are clearing away junk and gaining space and speed that will now be available for more important tasks.
3. Make More Room
Increasing the amount of space available for Internet data storage can be done on this menu also by adjusting the cache disk space option. Increasing the cache enables your computer to remember images this way on the next visit your computer does not have to devote so many resources to download them again. To do this click Tools, then “Internet Options” , under the second section “Browsing History” click “Settings,” increase “Disk space to use” to 250 MB.
4. No Pop-ups Please
One of the most useful tips to increase the speed of your Internet Explorer is to turn on the Pop-Up ad blocker (yours already be turned on). Click Tools, “Pop-up Blocker”, if it says “Turn off pop blocker, yours is already enabled, so skip to the next tip, if not click “Turn On Pop Up Blocker”, and click yes. Not only does the browser use its resources more appropriately but it saves you the time from clearing pop-ups off of your screen.
5. Remove The Food
Internet Explore 8 has a feature called Feeds and Slices and unless you really need this function, turn it off to save time and resources. From the menu select “Tools”, “Internet Options”, click the “Content” tab, in the “Feeds and Web Slices” section, click the “Settings” button. The “Feed and Web Slice Settings” window opens and under “Advanced”, uncheck “Turn on in page Web Slice discovery” click “OK”.
6. Turn off Suggested Sites
You can turn off Suggested Sites by going to Tools, “Internet Options”, “Advanced” Tab, scroll down to the 2nd section “Browsing”, and uncheck “Enable Suggested Sites”.
7. Keep your Disk Clean
In addition to changing the settings of your Internet explorer you can also perform regular maintenance like cleaning up your hard disk as well as performing disk defragmentation. It is recommended that we perform a disk clean up once a week and a defragmentation once a month. See our disk cleanup posts for more information:
- Tweaks To Make Your Windows Machine Run Faster
- Reclaiming Your Precious Hard Drive Space
- DIY Hard Drive Maintenance
Again all of these options can be found under the Tools drop down menu, found on the menu bar in Internet Explorer as well as the Internet options menu in your computer control panel. These are only a few basic tips to help you and your browser.
More Internet Explorer information:
Internet Explorer 8: Help and support: FAQ
Optimizing your computer for peak performance
Have a Great Day!
Dustin
Providing Tech Support To Businesses in Maryland
Hey everyone! This is Dustin and welcome to our weblog.
If you’re like me then you probably don’t like to fall victim to a slow Internet Explorer. By using Internet Explorer we are able to access tons of information on the Internet. However, Internet Explorer can often get bogged down by slow data transfers.
Whether you are currently having problems with slow browser speeds, have experienced slow speeds in the past, or even if you want to be prepared for potential future problems here are 10 quick and simple tips that will help you on your way to establishing a quicker and healthier Internet Explorer.
- Limit Add-ons, Accelerators, and Providers
Customize your browser by limiting the unnecessary add-ons running in Internet Explorer. Leave what you use regularly and disable those add-ons that you don’t use. To do this access the Tools drop down from the file menu and select “Manage Add-ons” (the list is on the right for Toolbars and Extensions). From this menu also click on “Accelerators” and you should also disable any unneeded Accelerators. Similarly click on “Search Providers and disable those that are no longer useful to your Internet browsing (for example I disabled Bing as I am not using it).
- Clearing Away Junk
It is also important to delete your browsing history and temporary Internet files once a week or once a month. By doing this you are clearing away junk and gaining space and speed that will now be available for more important tasks.
- Make More Room
Increasing the amount of space available for Internet data storage can be done on this menu also by adjusting the cache disk space option. Increasing the cache enables your computer to remember images this way on the next visit your computer does not have to devote so many resources to download them again. To do this click Tools, then “Internet Options” , under the second section “Browsing History” click “Settings,” increase “Disk space to use” to 250 MB.
- No Pop-ups Please
One of the most useful tips to increase the speed of your Internet Explorer is to turn on the Pop-Up ad blocker (yours already be turned on). Click Tools, “Pop-up Blocker”, if it says “Turn off pop blocker, yours is already enabled, so skip to the next tip, if not click “Turn On Pop Up Blocker”, and click yes. Not only does the browser use its resources more appropriately but it saves you the time from clearing pop-ups off of your screen.
- Remove The Food
Internet Explore 8 has a feature called Feeds and Slices and unless you really need this function, turn it off to save time and resources. From the menu select “Tools”, “Internet Options”, click the “Content” tab, in the “Feeds and Web Slices” section, click the “Settings” button. The “Feed and Web Slice Settings” window opens and under “Advanced”, uncheck “Turn on in page Web Slice discovery” click “OK”.
- Turn off Suggested Sites
You can turn off Suggested Sites by going to Tools, “Internet Options”, “Advanced” Tab, scroll down to the 2nd section “Browsing”, and uncheck “Enable Suggested Sites”.
- Keep your Disk Clean
In addition to changing the settings of your Internet explorer you can also perform regular maintenance like cleaning up your hard disk as well as performing disk defragmentation. It is recommended that we perform an disk clean up once a week and a defragmentation once a month. See our disk cleanup posts for more information:
· Tweaks To Make Your Windows Machine Run Faster
· Reclaiming Your Precious Hard Drive Space
Again all of these options can be found under the Tools drop down menu, found on the menu bar of Internet Explorer as well as the Internet options menu in your computer control panel. These are only a few basic tips to help you and your browser.
More Internet Explorer information:







