Posts Tagged ‘pc’
Thursday, August 5th, 2010
 Hey, everyone, Josh from Computer Fitness yet again. We are a Tech Support Company for Small and Medium businesses located in Reisterstown, MD. Hey, everyone, Josh from Computer Fitness yet again. We are a Tech Support Company for Small and Medium businesses located in Reisterstown, MD.
Everyone knows that companies put out updates for their software. These often correct problems and occasionally add new features. This type of continuing support is often the hallmark of a good company. Well, did you know your hardware has similar updates? It does!
The software that tells your hardware how to interact with your operating system (Windows/Mac OS X) is called a driver. These get updates can often help your hardware perform better and may even stave off costly repairs.
Windows
Microsoft introduced Microsoft Update in recent versions of Windows. Most people are familiar with Windows Update, which handles all necessary updates to the OS (operating system). What Microsoft Update does is collect information about the devices you have installed on your machine and search for drive updates, as well as Windows updates. Microsoft Update will prompt you to enable it the first time you get your Windows Updates. Simply accept and it will walk you through updating it. This all-in-one center for keeping your system up to date and healthy is similar to the Apple solution, which we will go into next.
Mac OS X
One of the key benefits of owning an Apple computer is that they build all of their computers in house, which means they know everything that went into the machines. This means that a complete update solution was built into the system since it was assembled. Microsoft doesn’t make computers, so Microsoft Update is the closest they can get; which is not bad at all for a software company.
Anyway, Mac OS X uses a program called “Software Update” to keep your Mac up to date on all the latest driver and software updates. It will check periodically on its own, just like Microsoft Update, but you can also pull it up at will. Simply click the Apple logo in the top left of your menu bar. Then click “Software Update”. The program will scan for updates, list them for your approval, and then proceed to handle everything for you.
-Josh
Computer Fitness

Tags: Apple, Drivers, mac, microsoft, pc, Software, Update
Posted in Desktop - Workstation, Mac and PC | No Comments »
Friday, July 30th, 2010
 Hey, everyone. It’s Josh from Computer Fitness yet again. We are a Tech Support Company for Small and Medium businesses located in Reisterstown, MD. Hey, everyone. It’s Josh from Computer Fitness yet again. We are a Tech Support Company for Small and Medium businesses located in Reisterstown, MD.
It’s 2010 and one monitor just won’t cut it anymore. That’s the reality for a lot of computer users these days. Graphic designers and a plethora of other people need more than just one monitor to prevent data overload and clutter. It’s the same thing as having too many files on your desk. You buy a return with some drawers to the side to add a little space and keep things more organized. Others use a second monitor for entertainment, such as hooking up your laptop to a TV. This is useful when streaming TV shows from, let’s say, Hulu. Configuring your system to work with this is pretty simple, and the rewards can be pretty cool. Here’s a walkthrough for getting a secondary display attached to your PC or Mac.
PC
- Check to make sure your graphics card has two outputs
- Laptops just use the VGA out port
- Desktops will require a special card if no second output is present
- Power down
- Connect second monitor
- Power on the machine
- If it doesn’t auto detect, right click on desktop
- Select Properties
- Go to change your resolution
- You should see a second monitor in a little window there, and it may be grayed out
- Click on it
- Then check the “Extend My Windows Desktop onto this Display” box directly beneath the monitor diagram
- Click OK
Mac OS
- Plug in the secondary monitor
- Should auto-detect
- Click “System Preferences”
- Open “Displays”
- It will display this window on both monitors
- Will either automatically mirror your existing desktop or extend it
- In this setting panel, choose how you want it to look
- Optional: Enable “Show Displays in Menu Bar”
- Great option if you are frequently hooking up your computer to a TV or any other external display
-Josh
Computer Fitness

Tags: desktop, display, functionality, Laptop, monitor, pc, second monitor
Posted in Desktop - Workstation, Mac and PC, Monitor / Display | No Comments »
Friday, July 16th, 2010
 Hey, everyone. It’s Josh from Computer Fitness again. We are a Tech Support Company for Small and Medium businesses located in Reisterstown, MD. Hey, everyone. It’s Josh from Computer Fitness again. We are a Tech Support Company for Small and Medium businesses located in Reisterstown, MD.
So you want to build your own PC, huh? It’s an admirable goal to be sure. No more dealing with tech support and no wondering about the quality of the craftsmanship. It will be your machine. That’s all well and good, but building a PC isn’t something you want to rush into. It takes time to make sure you have all the details sorted out and the right parts required for successful assembly. Here are some suggestions for your journey to building a PC.
1) Check the dimensions of your parts – It happens all the time. People will buy a lot of parts that look cool, only to realize they don’t fit in the case they bought or that their screaming new graphics card takes up 4 spaces.
2) Double and Triple Check Socket Types – This is an especially important factor. When you purchase your CPU, make sure that it will work with your motherboard. AMD chips won’t work with an Intel motherboard, and vice versa.
3) RAM Speed – RAM comes in many flavors. First of all, make sure you get Desktop sized RAM not notebook RAM. It’s an easy mistake to make. Second, make sure that the speed matches your system. There are a variety of speeds out there, so get the right one for your system to ensure optimal performance.
4) Power Supply – This often gets overlooked. The power supply literally controls how much energy your PC can handle. If you plan on building a gaming PC or a graphic design PC that will utilize powerful hardware, don’t skimp on the power supply. Otherwise, you may find yourself unable to boot up the awesome machine you’ve just built.
-Josh
Computer Fitness
Onsite and Remote Tech Support

Tags: Building PCs, CPU, Parts, pc, power supply, RAM, tech support
Posted in Desktop - Workstation | No Comments »
Wednesday, June 23rd, 2010
 As seen at https://www.gotomypc.com/corp/technology.tmpl June 2010 Hey, everyone. It’s Josh from Computer Fitness again. We are a Tech Support Company for Small and Medium businesses located in Reisterstown, MD.
As we’ve talked about on one of our other blogs, remote use of a computer is a growing trend in today’s IT world. The article, located here, talks about some of the reasons why using RDC is a great idea. Here at Computer Fitness, we’re going to take a look at how to get this up and running on your home machine.
I’m going to assume that you’re using Windows for this part. Mac OS comes next. First, open up your Start menu. Next, you want to right click on My Computer. Next, click Manage. This will bring up a new screen with a lot of details about your computer. If you are using Windows XP, which a lot you probably are, you’ll see a tab labeled Remote.
On the Remote tab, there are two check boxes. The one you want to check here is under Remote Desktop and labeled “Allow Users to Connect Remotely to this Computer”. This computer can now be accessed remotely. If you want to add users that are allowed to use this privilege, which I recommend, just click the box labeled Select Remote Users. That will keep a tight control on the people using it.
Now, for Mac Users. This is pretty easy. Open up your System Preferences. Now, click on Sharing. Once that loads, you will see a number of options for sharing. Things like File Sharing will likely already enabled. You want to check the box labeled “Remote Management”. Once you do, you will be presented with a list of options for users taking control of the system. This provides granular control over users. This way, even if someone gets into your system, you still have some control if you aren’t there. Check the appropriate boxes and hit okay. As with Windows, you can select certain users to give access.
-Josh
Computer Fitness
Onsite and Remote Tech Support

Tags: computer, control, mac, pc, remote, sharing, tech support, users
Posted in Desktop - Workstation, Mac and PC | No Comments »
Thursday, May 20th, 2010
 Hello and welcome to Computer Fitness’ Blog! My name is Josh. You may know me from the Internet Beacon. We have a pretty cool blog over there. If you’re new to our sites, do check it out; there’s plenty more awesome over there. Computer Fitness is a tech support firm in Finksburg, MD. Our areas of expertise run the gamut from workstation repair to server maintenance. Hello and welcome to Computer Fitness’ Blog! My name is Josh. You may know me from the Internet Beacon. We have a pretty cool blog over there. If you’re new to our sites, do check it out; there’s plenty more awesome over there. Computer Fitness is a tech support firm in Finksburg, MD. Our areas of expertise run the gamut from workstation repair to server maintenance.
For the most part, we all take pretty good care of our computers. We make sure the screens are free of spots, sometimes wipe down the keyboard and mouse, and generally make sure we don’t spill coffee in that cup holder thing that comes out of it. However, there may be a vital area you are missing in your attempts to keep your system clean: the inside. I know what you’re thinking, “Why would the inside of my computer be dirty? It’s not like I open it.” Well, that’s a logical assumption. However, it’s incorrect.
The best way to keep your computer cool while it’s working hard while you’re working hard…or playing games on your desk…is through fans strategically placed on the case. They are located at different places on most laptops, but desktops are our focus today. As with all fans, they exchange air at a rapid rate to keep things cool. Because of this, dust builds up. And unbeknownst to you, inside of your computer case could be the secret location of every dust bunny ever conceived by human clutter. Fear not, you can prevent this.
Opening your PC case is not something I recommend if you have an IT department or even an IT guy/gal at your work. They will not want you opening your case for a myriad of reasons. This is for your home PC. If you have permission from your IT people, then feel free to do this at work, too. However, please don’t assume you can open it up. This has caused many headaches for techs all over the world. Also, and this is important, TURN THE COMPUTER OFF BEFORE PROCEEDING. Sorry, I got carried away for a second.
Anyway, to open your case, most computers have two screws on the back side of the case. They are often big enough for your thumbs to turn, and they will let you open up your computer. Inside, you may either find a pristine Eden or a dust-covered wasteland…or somewhere in between. If it leans more towards the latter, then grab a can of compressed air and lightly spray the area inside to get the dust out. Make sure to read the back of the can to use it properly. Also, pay attention to the fans, as they may have some build-up from keeping your PC cool while you play Quake at 3 AM.
Once you’re finished, just close the case back up and turn on the machine. You shouldn’t have any problems and you may even notice the disappearance of some minor background noise from your machine, though this is not guaranteed. That’s all for now. Your PC should be as clean inside as outside, so make sure to perform this maintenance once every few months.
-Josh
Computer Fitness
Onsite and Remote Tech Support

Tags: case, computer, inside, pc, pc case
Posted in Desktop - Workstation, Hardware Overview | No Comments »
Thursday, April 15th, 2010
 Hello and welcome to Computer Fitness’ Blog! My name is Josh. You may know me from the Internet Beacon. We have a pretty cool blog over there. If you’re new to our sites, do check it out; there’s plenty more awesome over there. Computer Fitness is a tech support firm in Finksburg, MD. Our areas of expertise run the gamut from desktop repair to server maintenance. Hello and welcome to Computer Fitness’ Blog! My name is Josh. You may know me from the Internet Beacon. We have a pretty cool blog over there. If you’re new to our sites, do check it out; there’s plenty more awesome over there. Computer Fitness is a tech support firm in Finksburg, MD. Our areas of expertise run the gamut from desktop repair to server maintenance.
Mac Owners
Not to sound biased, but I love the Mac OS. Okay, that sounds a little biased. Anyway, Mac users have it easy in a lot of areas and this is one of them. If you are using an Apple computer with Mac OS 10.5 or later, which is Leopard/Snow Leopard, then you have a nifty tool called Time Machine.
Similar to the way a real time machine works, you can revisit the past status of your hard drive with this device. It is installed on your system automatically and can be accessed by going to your system settings and clicking the link for Time Machine. All you need is an external hard drive that is at least as big as your computer’s hard drive. You tell it to enable Time Machine, select the drive you want to use, and it will begin the backup. Bear in mind, this will take a while to complete, so don’t turn off your computer or unplug the external hard drive. You are free to use your computer while this goes on, but you might see a dip in performance.
PC Users
Sorry to break it to you, PCs, but this process is a bit trickier for you. Your version of Windows may have this installed already, but if you are a home user, odds are it does not. Below is a link to the Microsoft site on backups in Windows. If your version of Windows does not have this feature installed, you will have to install software on your own to get this functionality. You can get this at your local computer store, like Best Buy. The processes will vary by manufacturer and so are too much for one blog post.
http://www.microsoft.com/windows/windows-vista/features/backup.aspx
That’s all I’ve got for this week! If you own a Mac, you have no excuse to miss out on this feature!
-Josh
Computer Fitness
Onsite and Remote Tech Support

Tags: backup, mac, pc, time machine
Posted in Desktop - Workstation | No Comments »
Thursday, April 1st, 2010
 Hello and welcome to Computer Fitness’ Blog! My name is Josh. You may know me from the Internet Beacon. We have a pretty cool blog over there. If you’re new to our sites, do check it out; there’s plenty more awesome over there. Computer Fitness is a tech support firm in Finksburg, MD. Our areas of expertise run the gamut from desktop repair to server maintenance. This week, I’d like to talk about knowing if your PC is infected by malware/viruses. Hello and welcome to Computer Fitness’ Blog! My name is Josh. You may know me from the Internet Beacon. We have a pretty cool blog over there. If you’re new to our sites, do check it out; there’s plenty more awesome over there. Computer Fitness is a tech support firm in Finksburg, MD. Our areas of expertise run the gamut from desktop repair to server maintenance. This week, I’d like to talk about knowing if your PC is infected by malware/viruses.
Get With the Program
A huge sign that your computer has been infected is seeing programs running that you don’t recognize. This is not to say that you should go deleting everything you see that doesn’t instantly ring a bell. However, if you don’t remember installing “NO VIRUZEZ LOLZ” and it keeps popping up when you start the computer, you’re likely infected.
Can You Sign this Form?
Programs that persistently ask you to register/buy a full product are not uncommon. Many people download demos of software to get a feel for them. These demos usually ask you to buy the full version, so this is not irregular. However, when coupled with the previous point about recognizing software, this can be a sign that your PC is sick. Unless you specifically know what the software is and where your money is going, don’t give them any personal information.
Things Are a Bit Slow Around Here
Decreased computer performance happens, as machines get older. However, if you notice a sudden, drastic drop in performance, then it is likely that your PC is infected. A lot of malware eats up resources on computers without doing anything else. They are there to annoy you and that’s what they will do. As with any other malware or virus, a good computer security bundle will do wonders. I recommend Trend Micro Internet Security Pro. It covers all your bases and runs smoothly.
That’s it for this week. We’ll see you next time!
-Josh
Computer Fitness
Tech Support

Tags: pc, Trend Micro, virus
Posted in Desktop - Workstation | No Comments »
Saturday, March 27th, 2010
 Hello and welcome to Computer Fitness’ Blog! My name is Josh. You may know me from the Internet Beacon. We have a pretty cool blog over there. If you’re new to our sites, do check it out; there’s plenty more awesome over there. Computer Fitness is a tech support firm in Finksburg, MD. Our areas of expertise run the gamut from desktop repair to server maintenance. This week I’d like to talk about RAM. Hello and welcome to Computer Fitness’ Blog! My name is Josh. You may know me from the Internet Beacon. We have a pretty cool blog over there. If you’re new to our sites, do check it out; there’s plenty more awesome over there. Computer Fitness is a tech support firm in Finksburg, MD. Our areas of expertise run the gamut from desktop repair to server maintenance. This week I’d like to talk about RAM.
Now, most people know what RAM does. If you don’t, here’s a quick rundown. RAM stands for Random Access Memory. Computer programs will take a chunk of it to run a program and then return it when they are finished. This is different from your Hard Drive, which stores data more or less permanently until you say otherwise.
Getting back to RAM, the more the better is generally true. However, there are cases when this may not be exactly true. While increasing the amount of RAM in your computer is almost always good, there are rules. There are two things I would like to caution users to take into account when purchasing RAM.
Teamwork is Key
RAM works best in pairs. When your PC/MAC uses RAM, it runs quicker and smoother when the amount of RAM you have is based on two similar chips. In essence, if you have 1 GB of RAM, you’re best speeds will come out of a pairing of two 512 MB chips. This rule applies as you increase the memory.
Ask Your Mother
Your motherboard, or Mainboard, is like the nervous system/brain of your computer, in that it deals with everything attached to the computer. What you want to take into account here is the maximum possible RAM that it can support. No technology is without limitations, and planning for the future is important. When ordering/building a new PC, check the maximum amount of RAM supported by the Motherboard.
If it is only twice what is currently in the PC, you may find yourself buying a new computer in 2-3 years rather than 5-6. The best part of desktop computers is the ease of upgrading. By not checking the computer’s limitations, you could end up spending a great deal more money than necessary.
Well, that’s all for this week. Come back next week for more tech tips!
-Josh
ComputerFitness.com
Baltimore Tech Support

Tags: computer, pc, RAM, support, tech support
Posted in Hardware Overview | 1 Comment »
Friday, February 5th, 2010
|
|
| Hey, everyone. It’s Josh from Computer Fitness again. We are a Tech Support Company for Small and Medium businesses located in Finksburg, MD. |
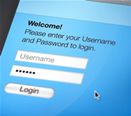 |
This week I’d like to talk about Passwords. We all have them in various areas of our electronic lives. We all need them, and too often we are not as careful as we should be when choosing them. In choosing a password there are several things to consider.
An important part of choosing a password is the length. Certainly a lot of websites give us guidelines when setting the password length, but they are often the minimum requirements. A good thing to keep in mind for password length is making them longer than 8 characters. This is because of the way that different operating systems interpret them. Without getting too technical, passwords are harder to break them if they are over 8 characters.
Another “best practice” is to include special characters and numbers in your passwords. This can turn something like “baseball” into b4s3ba!!”. Someone could easily guess your password if they know you well or your interests. However, simply knowing you like baseball will not be enough if you add in these steps. Someone could spend days trying to figure out the combination, and more often than not, they would be locked out before actually cracking your password.
Well, that’s all for this week. Hopefully, you now have a better idea of how to keep your personal accounts a little safer online. If you have any questions, feel free to email me!
-Josh
Computer Fitness

Tags: password, passwords, pc
Posted in Web Tips | No Comments »
|
 Hey, everyone, Josh from Computer Fitness yet again. We are a Tech Support Company for Small and Medium businesses located in Reisterstown, MD.
Hey, everyone, Josh from Computer Fitness yet again. We are a Tech Support Company for Small and Medium businesses located in Reisterstown, MD.










 Hello and welcome to
Hello and welcome to 

