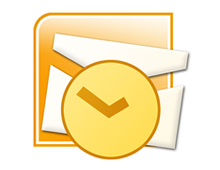File sharing is the storing and distribution of digitally stored information. File sharing has quickly become an integral part of most businesses. With file sharing, companies and their employees can easily share resources such as computer applications, multimedia content, and documents.
Companies utilize a file sharing environment to:
- Save time
- Cut costs
- Increase productivity
- Organize and centralize information for easy retrieval
- Make content sharing faster
- Share of hardware
- Protect data and make backups
- Increase the performance of existing PC equipment
File sharing can occur in a couple of different ways, the two most popular being a centralized server on a network and a collaborative cloud based service. Recently more and more businesses have been moving more towards the cloud based services, which is why we decided to look into some of the most popular collaborative cloud applications. The one that stood out the most was Zimbra Collaboration Server. Zimbra is advertised as the leader among open source email and collaboration systems. Zimbra uses a cloud infrastructure as its primary storage as opposed to using the desktop or a network server like Microsoft Exchange and Outlook.
Zimbra is a browser based enterprise class open source email, calendar, and collaboration platform that is designed for portability over private and public clouds. Along with its mobility it is also simpler to manage and more cost effective to scale. Zimbra keeps you organized and productive because your information is always assessable.
The Zimbra Collaboration Server offers rich email, contact management, group calendars, Tasks, sharing and document management, mobility, desktop sync, archiving and discovery, and powerful administrative tools. With the free Zimbra desktop client you are able to combine both online and offline services. The desktop client enables users to store and sync their information from email, calendars, contacts, files, or documents in the cloud and access it from any location with an internet connection. You can save your files locally on your desktop and continue working while offline, once you reconnect your files will automatically be synced.
Whether you use Yahoo! Mail, Gmail, Hotmail or AOL mail, all of your emails, calendar and contacts are now integrated into a single user interface along with your Zimbra mail. Similar to Microsoft Outlook it’s easy to compose, edit, delete, reply, or make drafts and utilizes “Drag and Drop” to move messages from folder to folder. Zimbra’s email supports plain text or html message formatting and adds email signatures for each account. Even while offline you can compose email it will be sent once you connect again.
Conversation Views, Tags, and Search
You can collapse email threads into a single conversation view to clean up your inbox and tag messages for quick identification. The advanced search makes it possible for you to quickly search for text, pictures, documents, and attachments. You can also create and save custom searches with details like folder, date, person, or subjects.
Web mash-ups
Open source extensions called Zimlets allow developers and administrators to incorporate third party applications or customer creations directly on the Zimbra user interface. When connected you can view addresses as Yahoo! Maps by hovering over the contact’s address. The interface also automatically detects your location to determine points of interest with Yahoo! Local. Zimbra provides previews of webpages as thumbnails instead of opening a browser and see your calendar schedule from within an email message if you hover over a date. Web Search powered by Yahoo! is built directly into Zimbra Desktop and it also automatically saves downloaded pictures to Flickr.
Contacts
Zimbra’s address book allows you to store all your contacts in one place for all your accounts and lets you create groups or tags to organize them. You can add photos to your contacts and it has auto complete to help out when composing and sending emails. Zimbra enables you to easily import new contacts from other applications as .csv files or export contacts as .csv files for backup.
Calendar
The Zimbra calendar lets you view by day, week, work week, month or even as a list. You can manage a multiple color-coded calendar and “drag and drop” events to new days or time slots. In the month view you can view or edit thumbnails of events. You can also sync the Zimbra calendar with your other calendars and even import event from other public web calendars. With this calendar it even easier to invite others to meetings and view their free or busy times. Zimbra is fully compatible with standard messaging systems like Apple Mail, Microsoft Outlook, and Microsoft Exchange so you can share calendar events with others whether they use Zimbra or not.
Documents, Tasks, Briefcase
Edit Documents by adding images, tables or spreadsheets and share them all directly in email. Track your collaborative tasks with start/end dates and percentage completed. Save attachment in the Briefcase rather than a message attachment, the Briefcase is used as a common folder to share important documents.
Extra features with Zimbra Collaboration Server
- Email, contacts, calendar, documents, tasks synchronize to the Zimbra Server
- Access to shared data from peers (email, contacts, calendars, etc.)
- Works with both Open Source and Network Edition (ZCS 5.0+ servers)
- Existing user preferences (folders, signatures, settings, etc.) are imported
- Access to mobile devices, the Zimbra online Web Client and much more
Zimbra Desktop is free to download and can be used with or without the Zimbra Collaboration Server. Zimbra works on Windows, Mac and Linux computers. Check out the VMware Zimbra Video.
Also considered was Novell GroupWise , IBM Lotus, ZoHo Docs, and several freeware like Google Docs, Google Calendar, and DropBox.
Have a Great Day!
Dustin