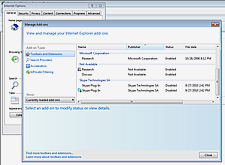Last week we discussed the new features of Internet Explorer 9 and the enhancements Microsoft has made to the preexisting structure of the browser. Since the release of IE9 and Firefox 4 were only one week apart from each other, it was bound to initiate an increase in competition. Moments after the new version of Firefox was released the number of downloads quickly began to grow much to the chagrin of Microsoft. It became hard to miss all of the blogs and headlines that are emphasizing how the number of Firefox downloads outnumbered those of Internet Explorer 9.
Although competition may sometimes seem like a tough aspect of business it can undoubtedly provide certain benefits. For example healthy competition between similar organizations keeps companies innovative, growing, updating their products, and always searching for the next big concept. Having this type of browser competition ensures that the customer will remain the primary focus and will always have the best options made available to them. With that being said choosing a browser shouldn’t be about how many numbers of downloads a browser has it should be about the features it offers and the preference of a user, which seems to be getting overlooked in order to emphasize competition.
Each browser has a particular following so it is not surprising that the users running Internet Explorer will continue to use IE9 and those running Firefox will upgrade to Firefox 4. Each of the browsers has made similar adjustments but at the same time they offer a few stand out and key differences. Comparable to the changes made with IE9 the adjustments made for Firefox 4 can be broken down into categories which include design and layout, security and performance, usability and organization, and personalization.
Design and Layout:
Again with this browser we see an interface that is less cluttered and less complicated. Firefox was able to create more space to view websites by consolidating everything into one main menu, which is now called the “Firefox Menu”. In addition they have also relocated the position of the tabs and are now located above the URL and search bar. This time around the bookmark, home, back, reload, and stop buttons have all been simplified, again to produce a cleaner user interface. Similar to Internet Explorer 9 the browser places more of an emphasis on the web page as opposed to the actual browser.
Usability and Organization:
Unlike Internet Explorer which has consolidated the address bar and search box into one location the Firefox browser has decided to keep both search boxes separated. The address bar which has been given the name “The Awesome Bar” learns and adapts as you use it, meaning if you decide to type only keyword in this space it will provide website suggestions based on both your previous search results and bookmarked locations. In order to receive search results users still need to either navigate to a search engine or do so via the quick search result box as opposed to in IE9 where users can simply search the term in one convenient and space saving search bar.
Tabs work similar to in the previous versions of Firefox but they are in the different location as previously mentioned and can be sorted into small groups using Panorama. Panorama takes small snapshots of your open pages and allows you to drag and drop them into a group. Firefox also lets users create App tabs similar to how IE9 lets users pin websites to the Windows 7 task bar. App tabs are for sites that a user wants to make a permanent fixture and remain in the actual browser as opposed to the Windows 7 task bar. These smaller tabs have a designated position located before the regular tabs along the top of the search bars. Firefox’s Application tab options seems more viable because although IE9’s pinning option can be more convenient it can also clutter a user’s desktop task bar and is only available to people who are using the Windows 7 operating system.
Security and Performance:
Firefox 4 allows its users to sync their mobile device browser with their desktop browser to preserve the continuity of their web browsing experience. The process of syncing will transfers any tabs, history, bookmarks, and passwords across any mobile platform. Similar to previous versions, Firefox 4 utilizes a pop-up blocker, password manager, download manager, spell checker, form assistant, and a session restore.
It is evident that one of the main priorities for the new version of Firefox was enhancing security. The following are some of the security features that Firefox 4 offers:
- Instant web session ID – Websites are highlighted as being secure or vulnerable
- Content security policy – Prevents cross site scripting
- Anti-Phishing – Firefox updates its records of counterfeit sites 48 times a day
- Customizable security
- Parental controls
- Secure updates
- Anti-malware
- Private browsing
- Antivirus integration
- Outdated plug-in detection
- Secure connections
- Automatic updates
- Clearing history
- Forget the site
- Custom no site tracking
Personalization:
Firefox has a tremendous collection of add-ons which is part of the reason why so many users are drawn to it. Their library now contains over 2,398,145,252 add-ons which make customizing a user experience quick and simple. Users can also personalize their browser by applying personas or skins to the browser window and can also add, re-arrange or eliminate the buttons located on Firefox.
Conclusion:
Firefox 4 adds to the already great reputation of the Firefox name and certainly lives up to the standards of its users. Like anything new it may take some time for users to get comfortable with the display and features but because the browser offers a much better user experience it is well worth the adjustment period. Although the latest versions of IE and Firefox browsers offer a few varying differences both browsers seem to have implemented changes based on similar criteria, making recommending one over the other difficult. Both browsers concentrated on browser simplification, user interaction, tab management, security, and search capability. Whether you are partial to Internet Explorer or Firefox it is clear that they have both delivered new versions that provide a higher performance, better usability, enhanced security, and an overall improved user experience.
These are just a few of the features that Firefox 4 has to offer, to download the latest versions or learn more about Mozilla Firefox 4 or Internet Explorer 9 visit the links below!
Have a Great Day!
Dustin
Providing Tech Support for Businesses in Maryland