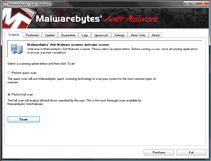Posts Tagged ‘computer’
Friday, October 14th, 2011
Back in 2005 the FBI reported that the losses due to laptop theft were estimated around $3.5 million. They also identified that the average cost associated with a lost company laptop was around $32,000. Since 2005 the number of laptop users has dramatically increased and it has been assessed that one in ten laptops have or will be stolen. Laptop protection has become a major concern for many laptop users. The threat that laptop thieves pose is more than just concern for our expensive devices, it triggers our fear that someone could have access to our stolen and vital personal information.
 - From http://www.kensington.com/kensington/us/us/s/1386/clicksafe%c2%ae-laptop-locks.aspx , Oct 2011
Laptop theft is a significant and serious threat. Thieves will often target laptops because they are small, easy to grab, easy to conceal, there is a market for them, and they are a quick way to get cash. Most of these criminals target laptops because they know that a property theft charge is a better alternative to a personal robbery charge. Once stolen, a laptop can then be sold to a used computer store or pawn shops for as much as half the original retail costs.
What can you do to secure your laptop? There are two components to laptop security, the physical side and the virtual. Physical protection refers to instinctual protection like keeping your laptop with you, keeping it out of sight as well as purchasing protection devices such as cable locks, laptop safes, and motion detector alarms. Virtual security on the other hand implies defenses such as software protection programs, passwords, and tracking safeguards.
The following guide is intended to identify security techniques and tools to protect you from being a victim of a laptop theft. The tips will cover practical security methods, virtual defense techniques, and physical protection devices. For the best protection it is recommended that you use a combination of each.
Practical Security Tips:
- Never leave your laptop unattended or in plain sight.
- Keep your laptop in a secure, or hidden place
- Lock your doors and windows when you’re not in your room.
- Never leave your laptop in an unlocked vehicle.
- If you leave it in your vehicle make sure that it the car is locked and the laptop is out of sight. The best place is in a locked trunk or covered in the back seat.
- Write down your laptop’s serial number.
- Don’t store sensitive content on your laptop.
- Don’t share your passwords and make sure that they are sufficient.
- Don’t store your passwords. A lot of programs now have the option to remember passwords. It may make it easier for you to access your information but if stolen it will also make it that much easier for criminals to gain access to your accounts.
- Personalize the look of your laptop with clear identifiable marks.
- Carry your laptop in a nondescript carrying case, briefcase, or bag. Placing it in a case designed for computers is an immediate alert to thieves that you have a laptop.
- Lock the laptop in your office during off-hours.
- Back up your information on disks and store the disks at home or the office.
- Pay attention to where you use your laptop. Be aware that someone behind or next to you can see your computer screen.
- At airport checkpoints, be observant. Don’t place the laptop on a conveyor belt until you are ready to walk through the checkpoint.
Physical Protection Tips:
- Sometimes just having some type of security device attached to your laptop is a good enough deterrent for thieves.
- When you have to leave your laptop unattended you can store it in a Laptop Locker. These safes secure your device whether it’s in your office, car, or home.
- When out in public or in a shared office you can use a laptop Cable Lock. Using a laptop security cable is one of the easiest methods of laptop security and protects against theft. Click on the link to see some cable lock options.
- Another option for securing your laptop is to have a secured bracket or a docking station. A security bracket or dock bolts your laptop in a stationary location either in its open or closed position.
- If there isn’t a structure to attach your cable lock then you could always use a Motion Sensor Alarm.
- A STOP Security Plate will also prevent criminals from stealing your device. These stickers have a unique barcode for each laptop and user. If the sticker is removed it reveals a permanent “Stolen Property” mark and provides a number to report the theft.
- Check out devices with Biometrics like finger print or retina scanners.
- You can also use a Privacy screen to ensure you are the only viewer able to see your information. Privacy screens limit the angle at which the computer screen is visible.
Virtual Defense Tips:
- Although user passwords are not nearly as effective as they once were, it doesn’t hurt to still use them.
- Encrypt your sensitive documents.
- Use Full or Whole Disk encryption. This is software that encrypts the data on the entire disk including the Bootable Operating System partitions. Disk encryption software does not encrypt the Master boot Record. However certain Disk encryption hardware will encrypt everything including the MBR.
- Purchase Remote Laptop Security software so that you can deny access rights to someone trying to access your stolen device.
- See if your device is eligible for laptop insurance from Safeware.com.
- Use a Theft Recovery Software.
- Set up a BIOS password. The BIOS software is built into the PC, and it is the first code that a computer runs when powered on. Establishing a password in the BIOS will ensure that a laptop thief will be unable to load the Operating System unless they acquire the correct credentials. This Pre-Boot Authentication guarantees a secure environment that is external to the operating system. Pre-Boot Authentication is confirmed with something you know (username or password), something you have (smart card or other token), or something you are (biometric data).
How to establish a password in BIOS:
1. Start or restart your computer. When the BIOS screen comes on, press the Delete key to enter BIOS setup. (Some computers used “F12? or “F2”, or other keys)
2. Use the arrow keys to choose “Security” and press Enter. You will then see “Supervisor Password” and “User Password” on your screen.
3. Use the arrow keys to move down and highlight “Set User Password”, Press Enter. Enter the password in the password field and enter the password again in the confirm password field when it appears. Press Enter to set the password.
4. Use the arrow key to move down and highlight “Set Password Check”, press Enter. The options to invoke the password during “Setup” or “Always” will then appear. Choosing “Setup” requires a password to enter the BIOS. Choosing “Always” requires a password every time you start your computer. Highlight your choice and press Enter.
5. Press Esc one time, use the arrow key to select “Exit”, press Enter. Save your changes and exit. Your computer will then exit the BIOS screen and reboot.
When a laptop is stolen the actual loss can be huge. The replacement cost of a stolen laptop includes the cost of the new laptop, any stolen peripheral devices (network cards, modems), replacement software, time to configure the new device, and time to install new software. Not to mention any work material, photos, purchased media, memories, and personal information are now history. Any stored information on your computer is vulnerable and even if laptop thieves can’t benefit from the sale of your computer they could potentially gain access to personal information or your online accounts. If you aren’t already utilizing some of these suggestions or devices we strongly urge you to do so immediately, overlooking the importance of laptop security could be huge mistake.
Check out companies like Kensington, Targus, and Lenovo for the latest in laptop security.
Have a Great Day!
Dustin
ComputerFitness.com
Providing Tech Support for Businesses in Maryland

Tags: computer, Information Security, Laptop, laptop protection, laptop security, password, theft protection
Posted in Information Security | No Comments »
Friday, September 2nd, 2011
In our past blog postings we have talked about computer maintenance issues like performing backups, removing unwanted files or programs, and increasing the speed of your computer. In our posts for helpful hints to extending the life of your computer we have also briefly mentioned external conditions that can impact your computer but we have yet to address how to clean the actual PC and its peripheral components.
Keeping your computer and work environment clean is critical to the operations of your system and it can drastically extend the life of your PC. Dust is a common cause of overheating and the deterioration of important computer components. Computers may have advanced significantly but dust and dirt can still present major issues and glitches for internal elements. It is estimated that up to 70% of computer hardware problems can be attributed to dust and improper maintenance. Computers and external equipment should be cleaned routinely in order to prevent unnecessary problems caused by dust.
Although the fans of a computer are vital for the ventilation and cooling of the system they also provide a perfect opening for dust. Along with the cooling fans any small openings on monitors, keyboards, or any other devices are also dust gateways. In short the dust can settle on internal components and prevent the release of heat, causing the computer to short and overheat.
When everyday household items aren’t enough there are many products to choose from that are designed specifically for PC maintenance. Some of the available products include microfiber cleaning clothes, CD/DVD lens cleaners, anti-static monitor wipes, LCD cleaning solutions, aerosol duster, anti-static dust vacuums, wet wipes, and screen protectors.
Basic tips that you should know before cleaning:
- Clean the area surrounding the computer before cleaning.
- Always spray the cleaning solutions on a rag first, never apply directly to the computer or monitor.
- When using compressed air, always hold the can up right.
- Do not touch any internal CPU component without wearing an anti-static wrist band or using an anti-static mat.
- Never use a regular vacuum to capture the dust (only use an anti-static computer vacuum).
- Do not attempt to clean the inside of a computer monitor.
- Wait to clean the monitor until it is unplugged and cooled down.
- Unplug the computer before cleaning.
- Do not touch an LCD screen with your fingers and do not use any unapproved liquid to clean your LCD screen.
The Keyboard:
- Disconnect the keyboard from the computer and reconnect after completing the following.
- Hold the keyboard vertically while blowing the keys off with a can of air duster.
- Use anti-bacterial wipes to wipe the surfaces of the keyboard.
- Dampen a Q-tip with rubbing alcohol to clean in between keys.
- Wipe down USB cord with an anti-bacterial wipes.
The Mouse:
- Disconnect the mouse from the computer and reconnect after completing the following.
- With an optical or laser mouse you can use a lint free cloth to clean the bottom lens area.
- You can also use compressed air or a dry Q-Tip to remove the dust from the cracks.
- Use an antibacterial wipe to clean the top portion and the USB cable.
- If you still use an older trackball mouse follow the previous steps in addition to removing the bottom plate and wiping the computer mouse ball with a lint-free cloth dampened with isopropyl alcohol. Use a Q-tip to clean the inside of the mouse where the mouse ball sits.
The Monitor:
- Make sure the monitor is turned off and cooled down (Don’t turn it back on until dry)
- When cleaning an older CRT monitor it is ok to use a regular glass cleaner like Windex just as long as it is applied to a rag and not directly on the monitor.
- For LCD screens avoid using a cleaner, use either a soft cloth that is dry or lightly dampened with plain water. (Products like KlearScreen can also be used)
- Use lint free or a lightly dampened cloth to wipe other surfaces and vents.
- You can also use a can of compressed air or an anti-static vacuum to remove dust from the grooves and vents.
- Don’t forget to wipe the monitor’s cable and power cords.
The CPU Tower and Fans:
- Shut down the CPU and remove the power cord from the wall outlet.
- Remove the power cord and attachment cables.
- Place your computer tower on a stable platform.
- Use antibacterial wipes to clean the outside shell.
- Open the CPU Case. (May need to use a screwdriver)
- While wearing an antistatic wrist strap that is attached to the metal frame of the CPU tower begin using the compressed air to expel the dust from the case.
- Try to blow indirectly or gently on the motherboard and slots so not to damage them.
- Use the compressed air to remove the dust from the power supply and CPU vent.
- Replace the CPU case and wipe down the power cord.
The Disk Drives:
- While the CD/DVD tray is open use compressed air to gently clean out the dust. Avoid using too high of a pressure for it may cause damage to internal components.
- Use a CD/DVD Laser Lens Cleaner to remove the dust from the player’s lens.
CD’s and DVD’s:
- Use a CD/DVD cleaning kit or you can use a clean soft cotton shirt or rag to remove dust.
- Always wipe from middle to edge and never in a circular motion.
- To remove a substance you can use water as well as rubbing alcohol.
USB Connectors and Ports
- Use compressed air to gently clean USB ports as well as the USB plugs on your peripheral devices.
Battery Contacts
- Purchase a battery contact cleaner or clean the contact by rubbing them gently with a cotton swab that has been slightly dampened with alcohol. (Avoid applying too much pressure)
These simple tasks should be performed on a routine basis to get the maximum results and prolong the life of your computer. If cleaning of these components is neglected then the dust and dirt will eventually choke out the performance of your machine. Hope these tips will be helpful with keeping your equipment clean.
Thanks for Reading and Have a Great Day!
Dustin
ComputerFitness.com
Providing Tech Support for Businesses in Maryland

Tags: cleaning, computer, computer maitenance, computer tips, CPU, Peripherals
Posted in PC Maintenance | 1 Comment »
Friday, May 6th, 2011
As helpful as technology may be to businesses it can also present certain challenges. If poorly managed, business technology can often prove to be just as harmful as it is beneficial. This is why we have IT professionals or IT departments. Regardless of how much equipment a company may have the role of an IT department is a full time job especially when you consider the possible strain most companies place on their technology and their need to prevent any malfunctions.

Whether it is a single computer and printer or ten networked computers running off of a server it is mostly the IT department that handles the purchasing, installation, updating, management, and repair of company technology. In order for an IT department to be successful and maintain the integrity of the technology it should possess the following characteristics.
- Qualified and motivated staff
- Appropriate IT resources
- Effective department management
- Proper IT procedures
- Regular meeting, documentation, and review
It is the goal of an IT department to not only fix and manage the company equipment but to also ensure the security of information. To do so an IT department should be performing routine tasks, that includes establishing policies and procedures, updating equipment, and running diagnostics. The majority of work done by these departments should be preventive measures so that when problems do arise they already have procedures in place that detail immediate solutions. Now of course most IT departments cannot predict every incident that has the can occur however they should come pretty close to being able to recognize the most frequent or detrimental threats. Various simple but overlooked tips for a company and IT departments include,
- Password Policies, many users choose to utilize a password that is easy to remember rather than one that is sufficient to protect critical information. A company or IT department should implement a password policy that details and enforces the use of Strong passwords.
- Remote Access Policies, because many company employees need to be able to access company information from home or when traveling, a proper remote access policy should be drafted according to the specifications set by the IT department.
- Appropriate Use Policies, detail what resources should be used and how to use them appropriately. Having an acceptable use policy, whether it is for the use of the equipment, email, or the Internet can potentially prevent equipment errors and system vulnerabilities.
- Scheduled Backups, performing regular backup’s archives important information. In the event something does happen and wipes out your information you will still have the latest archived data to restore.
- Scheduled Updates, establishing automatic updates or routinely checking for software updates manually keeps software like anti-virus, anti-spyware, and firewall protection working properly and aware of the latest security threats.
- Routine System Checks, by running diagnostic tests you can see how your system is performing, document, and perform any necessary adjustments.
- Equipment Checks, similar to routine system checks this entails testing the equipment and making sure it is performing properly.
- Proper Training, to prevent the misuse of equipment all employees should be trained and well informed of the appropriate and inappropriate uses.
- Think Proactive, one the biggest errors when is comes to IT is waiting till something happens. It is most important that you don’t wait till it is too late to create the policies, implement the procedures and protect your technology.
It is extremely important that these bare minimum IT requirements be utilized in order to protect your business’s information and equipment. Even if your company does not have an IT department, you yourself should be implementing some of these suggestions or hiring an IT professional to assist you in protecting your technology. Don’t wait until an IT disaster strikes before you take the appropriate actions.
Is your IT department doing their job? What do you think is the most important element for managing your IT?
Thanks for Reading and Have a Great Day!
Dustin
ComputerFitness.com
Providing Tech Support for Businesses in Maryland

Tags: computer, equipment, Information Technology, IT, IT department, Maintenance, small business, technology
Posted in Information Security, PC Maintenance | No Comments »
Friday, February 25th, 2011
Wireless hotspots exist almost everywhere today. Whether you are at your favorite fast food restaurant, hotel, bar, hospital, airport, or anywhere in between you most likely have access to a wireless hotspot. These Wi-Fi resources are extremely convenient and allow users to access a network in order to complete work, check email, or just surf the net. The one thing of concern however is their susceptibility to security intrusions. Wi-Fi hotspots do not encrypt their data, consequently leaving your information vulnerable to hackers.

When utilizing a wireless hotspot it is important that you take the following necessary precautions to keep you and your information protected:
Safety over Convenience:
Although it might be tempting to sign onto any network in order to get your work done it is not the smartest or safest choice. It is advised that you try to locate secure VPN locations that require a login access key. The locations may not be as convenient as the place that enable keyless network entry but they certainly offer more safety.
Prepare your computer for unwanted exposure:
When you need to the access the Internet it might not always possible to access a hotspot that is secure, so it is important that you prepare your computer to the best of your ability. In order to prime your computer for any unwanted security intrusions you may want to try the following:
Disable your Wi-Fi settings when not using it!
When not using Wi-Fi, access your settings and turn it off. If left on your device can access hotspots that could contain threats to your personal information.
Ensure that you are utilizing an active and up-to-date firewall!
Firewalls can be enabled in the security section of your computers control panel.
Disable File and Printer Sharing!
To access your file and printer sharing settings go into your control panel, click to open the computer network and internet folder, and adjust the network and sharing menu.
Encrypt your files!
Encrypting your files can be achieved by right-clicking the folder or file that you want to encrypt, clicking Properties, clicking the General tab, and then clicking Advanced. From here select the Encrypt contents to secure data check box, and then click OK.
Leave private information at home!
Unless it is absolutely necessary, try to avoid keeping important and private information on your portable computer. If you have a desktop computer at home use it house any critical data as opposed to carrying it around where it is exposed to more risk.
Don’t forget about physical protection:
It is equally if not more important to remember that your actual computer is exposed to just as much risk as the information contained on it. Don’t leave your computer unattended where someone can access it or even worse, can take it!
These are just a few of the basic quick tips to consider when working from wireless hotspots.
Have a Great Day!
Dustin
ComputerFitness.com
Providing Tech Support for Businesses in Maryland

Tags: access, computer, file, hotspot, network, secure, Wireless, wireless hotspots
Posted in Information Security | No Comments »
Friday, February 4th, 2011
 No one likes to spend more money when it can be avoided. Instead of replacing a computer we can try to extend the life of our current one. There are several simple tasks that we all can do to keep our computers going strong for as long as they can. Of course technology will continue to advance and there will always be faster processors and larger storage drives just around the bend, but in most cases the computers that we use now are more than adequate. If properly maintained our computers will be able to last a long time and prevent unnecessary spending on computer equipment in the future. No one likes to spend more money when it can be avoided. Instead of replacing a computer we can try to extend the life of our current one. There are several simple tasks that we all can do to keep our computers going strong for as long as they can. Of course technology will continue to advance and there will always be faster processors and larger storage drives just around the bend, but in most cases the computers that we use now are more than adequate. If properly maintained our computers will be able to last a long time and prevent unnecessary spending on computer equipment in the future.
There are two primary aspects of computer maintenance that I would like to look at, the computer’s external and internal environments. The external element takes into account physical factors such as the environment, treatment, and storage of the device. On the other hand the internal aspects involve system maintenance, security software, and software updates.
When attempting to prolong the years of a computer it is easiest to start with the physical facet of computer maintenance. After all what good is taking steps to protect the information on the system if we are not going to care for the actual equipment? Just like most things in life, a computer in good physical condition takes effort and the right environment. The most important environmental factors that can affect the life of a computer is temperature, humidity, electricity, an air quality. Below is a list of helpful tips on what you can do to extend the life of your computers regarding both internal and external components.
A computer should be stored in 60-85 degrees Fahrenheit, any extreme temperatures can damage internal components.
Minimize static electricity by keeping humidity levels at about 50%.
Keep air circulating through your computer by making sure any vents on the computer are around 4 to 5 inches from any obstructions. Use air filters or ionizers to avoid dust build up and cleaning the computer and any vents frequently.
Use surge protectors or an Uninterruptable Power Supply (UBS). Common electrical problems such as surges, blackouts, brownouts, spikes and sags can cause damage to your computer.
Avoid eating or drinking over the computer- Even though spills are easy enough to clean up problems can surface when liquids accidently get into the system. Liquids or any foreign elements introduced into a computer mainframe can cause irreversible damage. Additionally this is also a major problem for peripheral input devices like a computer mouse or keyboard.
For more physical maintenance suggestions visit Computer Environment Maintenance!
Once the physical setup of the computer is maintained properly you are that much closer to ensuring a long life for your computer. It becomes equally important to take care of the hard drive and other internal features of a computer as well. The following are suggestions to keep your computer healthy.
- Perform important software updates by establishing automatic updates.
- Utilize security software like anti-virus, anti-spyware, and firewall protection.
- Add more disk space, if necessary.
- Perform weekly and monthly maintenance. This includes clearing away old files, performing disk drive clean ups, managing your startup files, defragmenting your disk drive, and clearing temporary internet files.
The overall life of your computer relies on the management of both its physical and internal features, so be kind to your computer and it could be kind to your wallet.
Have a Great Day!
Dustin
ComputerFitness.com
Providing Tech Support for Businesses in Maryland

Tags: computer, extend, extending computer life, helpful, internal, life, physical, virtual
Posted in PC, PC Maintenance | No Comments »
Friday, January 21st, 2011
Laptop computers that are available today often come equipped with hefty hard drives. Their capacity can range from 100GB to 899GB and can be even larger in desktop units. Because the amount of hard drive space available, the average computer user doesn’t really have to worry about overloading their hard drive. However for the folks with tons of software applications and hordes of movie, photos, and mp3 files it’s easy for their hard drives to still become flooded. Do you have too much stuff, is your computers hard drive approaching its full capacity?

When a computer’s hard drive begins to reach its maximum capacity it’s not uncommon for the computer to experience a major decrease in its speed. In addition to a drag in the speed, programs start to slow, freeze, and crash frequently. Additionally, you might also encounter reoccurring error messages and experience problems with new program installation. In a couple of our other blogs we detailed some methods of regaining your computers speed and reclaiming hard drive space. Described in the past blog articles were techniques that included managing the startup folder, running security software, clearing temporary internet files, performing a disk cleanup, and defragmenting the disk. Although these methods are extremely helpful in obtaining more space they will most likely be unable to assist with any hard drive that is above 85% capacity.
So what other options do you have?
Rather than purchasing a new computer, the two best economical options include upgrading your hard drive or purchasing an external hard drive. Although purchasing a new laptop hard drive might be cheaper than buying an external component it also comes with its own restrictions. Even though laptops make the access to the hard drive fairly accessible, the average computer user still may not have the knowledge to change out a hard drive. Attempting to change out the device without the adequate knowledge or equipment can create a situation where more harm than good could come to the computer.
Without getting too technical the steps to swap out an existing hard drive for one with more space consist of selecting a new drive with the necessary specifications, copying your drive, dismantling the hard drive cover on your computer, swapping out the component, reassembling the panel, and performing any required re-installation. (Check out the links provided at the end of the article for more details) But if you’re like me you probably don’t want to risk damaging your computer. In that case paying a professional is always an option but even then you have to spend more money and take the time to copy over your current hard drive data.
This leads us to our next option. Even though an External Hard Drive component may be accompanied with a slightly higher price tag they tend to alleviate some of the effort and frustration involved with adding more space. An external device will allows you to select which files you would like to store on it. Due to the external and portable nature of the hardware most come equipped with a password encryption and addition security attributes. External hard drives are available in varying sizes and can often be found for a suitable price. If you decide on the external device, you will be able to save some time on transferring your entire existing hard drive. Usually these kinds of hard drives are plug and play which will do most the work for you. Just connect the device, let it create the back up, and then move your files to create space. Usually by dragging and dropping or a simple upload menu users will be able to manage the files on their main disk and relocate them if necessary.
If you have tried the methods in our past blogs mentioned earlier and didn’t achieve adequate results it might be time to invest in a new hard drive either internal or external. It is advised that you keep 10-15% of your hard drive space free at all times and the advantages of adding more space are unmistakable. Your computer will experience fewer errors and run faster!
For information on external hard drives and more technical help on installing an internal hard drive visit:
Benefits of an external hard drive!
Upgrading your hard drive
(Video) Changing a hard drive on a desktop!
(Video) Changing your hard drive on a laptop!
Have a Great Day!
Dustin
ComputerFitness.com
Providing Tech Support to Businesses in Maryland

Tags: adding space, computer, external, external hard drive, hard drive
Posted in Desktop - Workstation, Storage | No Comments »
Wednesday, January 5th, 2011
 For most of us we use computers because they make mundane tasks easier and we typically don’t think twice or concerned about how they are able to accomplish all that they do. Have you ever wondered what makes your computer tick? It would be helpful to be aware of the basic components that make up your computer. Whether it is to understand a sales person, identify a problem, or for a general understanding, knowing the basics about your computer can be very useful. For most of us we use computers because they make mundane tasks easier and we typically don’t think twice or concerned about how they are able to accomplish all that they do. Have you ever wondered what makes your computer tick? It would be helpful to be aware of the basic components that make up your computer. Whether it is to understand a sales person, identify a problem, or for a general understanding, knowing the basics about your computer can be very useful.
You probably know that your computer is made up of both hardware and software. Software is the programming that tells the computer what to do, how to do it, and which devices to use. The following are hardware devices located in your computer.
#1 – CPU
A CPU or Central Processing Unit is the processor or brain of your computer. This small device is the most important component of your computer. It understands the programs, receives instructions from the user, and delivers the results.
#2 – RAM
Random Access Memory or Computer Memory enables space for the computer to read and write temporary data. The data that is stored in the RAM is only available to the CPU while the computer is running and once the computer is turned off the data being stored in RAM will be cleared.
#3 – Hard Drive
The hard drive is the storage center of your computer. It keeps the contents of your desktop and is accessed by RAM. The RAM displays the information while the hard drive stores it.
#4 – Video Card and Sound Card
These cards have their own RAM and although it is this RAM that holds the data you need to hear or see, it is the video and sound card that transfers it into actual images or sounds. A video card transfers the data to the monitor whereas the sound card transfers the data to the speakers or headphones.
#5 – Network Interface Card (NIC)
A NIC is used to pass on information from your PC to a broadband modem. It both sends and receives data over a local area network (LAN).
#6 – Mother Board
A Mother Board is the largest component of a computer is a circuit board that holds or connects to all of the other components.
#7- Computer Software
Computer Software is any program that has written instructions or machine code that is to be carried out by the computers components. Software basically tells the hardware what to do and how to do it.
Additional components include input and output devices. Input devices are used to communicate messages or instructions from the user to the computer and output devices transmit the results from the computer to the user.
| Input |
Output |
| Microphone
Keyboard
Mouse
Joystick
Scanner
Webcam
Digital Camera
Touch pad
Touch screen |
Speaker
Monitor
Printer
Headphone |
It’s clear that you don’t necessarily need to know what makes up your computer or how it gets things done. But it is still always good to have some understanding of what is going on behind the scenes.
For more information on computer components check out the following links:
Have a Great Day!
Dustin
ComputerFitness.com
Providing Tech Support to Businesses in Maryland

Tags: component, components, computer, computer devices, hard drive, Software
Posted in Hardware Overview, PC, PC Maintenance, Software | 1 Comment »
Friday, December 31st, 2010
 Hello everyone, this is Dustin and I am back to help you with recapturing your computers speed. Hello everyone, this is Dustin and I am back to help you with recapturing your computers speed.
Have you experienced a decline in your computers speed or are you un-happy with the speed of your system? At some time or another we all have endured a slow startup, encountered simple tasks that have taken way too long, or suffered with speeds less than what we have come expect from our machines. In an attempt to salvage the fast processing speed that you may once possessed here are some simple methods that will help you regain and maintain speeds that you can appreciate.
- Check your security software- Run antivirus, and anti spyware scans!
- Using programs like McAfee Protection Software or Norton Security programs can identify and eliminate threats that can cause your equipment to run slower. These threats can infect your system causing harmful damage to your data and take up precious resources on your hard drive.
- Manage your startup folder- Eliminate the programs that are not needed!
- The start up folder contains files of any programs that you or software manufacturers have designated to start up automatically when your computer is first initializing. They can often drain the performance of your computer and this folder should only include the programs that you will be using immediately or those important to your computers operations.
- In order to fine-tune the startup folder you will need to access the system configuration folder. This can be done by expanding the Start menu, Clicking Run and then typing MSCONFIG. (Windows 7 uses the Search application instead of RUN.) Once the Configuration window appears click the Startup tab and carefully select the programs that you are positive that you do not need for startup. Save and exit, restarting your computer is required for any setting to take effect.
- Additionally you can also manage their startup programs with the security software previously mentioned.
- Clean up your hard drive- Remove the applications you no longer!
- If your hard drive space is currently occupied by programs that you don’t want or will never use again it’s advised that you clear them off your system. Be sure that these are un-needed programs. Any programs that you are unsure about leave in place, for removing certain programs could cause more problems.
- To edit your programs enter the Control Panel, open the Add or Remove Programs function (Windows Vista and 7 “Programs and Features”). When the list of program populates select any program that you wish to amend. You can even sort by the last used date or installed date. Follow the uninstall procedures for each individual program and restart your computer if necessary.
- Trash any useless files
- Delete any redundant or unwanted photos, music, movie, or document files that you are no longer need.
- Most of the time this can be done by simply locating the file that you wish to eliminate and dragging it into the trash can. You can also right click and select delete as well as highlighting it and pressing the delete key.
- In order for it to be permanently deleted, access or right click the Recycle Bin and execute the permanent delete option.
- Buy more space- Get an external hard drive!
- External Hard Drives are available and come equipped with various sizes.If your files are important and you would like to keep them rather than deleting them, this is your best bet. Storing surplus files on an external drive provides more space and still allows for easy access.
- Other Computer Data Storage include: CDs, DVDs, Flash Drives, and smart cards. Online storage centers like iBackup are also available.
- Clear away Temporary Internet Files!
- In the “My Computer” window, right click on your hard drive (C:), right click Properties (General Tab), you’ll see a link for Disk Cleanup. After a new window opens, you’ll see an option to delete Temporary Files, check the box, then click Clean up. This is a good way to clean up any data left over from installations or web browsing that you won’t need anymore.
- Perform a disk clean up!
- The Disk Clean up process will search out any unused or unnecessary files or folders on your PC that are safe to delete.
- To perform a disk cleanup access the Start menu, locate the accessories menu in the programs folder, scroll down to system tools and select disk clean up. Or enter cleanmgr in the Run application box located on the Start menu.
- Execute a Disk defragment.
- Disk Defragmentation searches out similar files on your hard drive in order to consolidate or group the similar files or applications together. Files can often become fragmented and cause a computer to run slower because it has to search harder to locate them.
- The Disk Defragmentation program can be found on the same menu as the disk clean up program described in the previous method.
Additional Tips to help increase your computers speed:
- Keep windows up-to-date using Windows Automatic Update.
- Add additional RAM
- Maintain above 15% of free space on your hard drive, again an external hard drive can assist with any overages.
- Obtain Registry Scan software
Hopefully by using some of these techniques you will be able to see and enjoy an increase in your computers speed.
Have a Great Day!
Dustin
ComputerFitness.com
Providing Tech Support to Businesses in Maryland

Tags: computer, computer running slower, computer speed, hard drive, program
Posted in Desktop - Workstation, PC Maintenance | 1 Comment »
Thursday, September 23rd, 2010
 Hey, everyone, Josh from Computer Fitness back with another award-winning article to help you with your computer conundrums. Hey, everyone, Josh from Computer Fitness back with another award-winning article to help you with your computer conundrums.
So your Windows machine is running a little slowly, eh? It happens. Over time, machines just tend to accrue a little wear and tear. Unlike a physical machine, for example, you can’t always crack open the case and just know what part to change. Software is usually at fault for a lot of experience issues, so here are some tips to clean up your PC and get it running like new.
Defragment
We’ve gone over this before. Defragging takes all the bits and bytes on your machine and rearranges them in the proper order. Fragmentation is the reason a lot of programs will open slowly and why finding files can take a lot of time. Your PC has to gather up all the pieces, rather than just pointing to a single location.
Clear Your Cache
Your cache is a gathering of temporary files used by your PC for various reasons. Over time, they build up and your PC can really slow down as a result. The biggest creator of these files is Internet browsing. By clearing out your cache, you can free up precious resources your machine desperately needs. To do this, open up My Computer. Right-Click on your “C:” and hit properties. Click “Tools” and then select Disk Cleanup.
Turn off Visual Effects
If you aren’t hung up on your operating system looking pretty all the time (or don’t have the RAM to back it up), you can disable the cool visual effects in Windows. This is far less taxing your system and as a result, programs will run faster in general. To do this, right click on My Computer and hit Properties. In the bottom left corner of the new window, you should see a link that says “Adjust Visual Effects”. Now, just select “Adjust for Better Performance”. Your machine will process for a minute and then your PC will look reminiscent of Windows 2000, but it will run faster for it.
-Josh
Computer Fitness

Tags: computer, machine, pc, Tips, Tweaks, Windows
Posted in Desktop - Workstation, PC, PC Maintenance, Software | No Comments »
Friday, September 10th, 2010
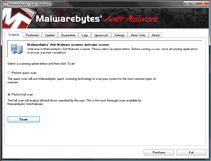 Malwarebytes Home Screen Hey, everyone, Josh from Computer Fitness back with another award-winning article to help you with your computer woes.
Malware is a real problem on the Web. The US is especially targeted, though malware is a global problem. In case you hadn’t guessed, malware is software designed with a malicious purpose. It could be just to harass you, but it could also be to steal precious data, like credit card numbers, from your PC without your knowledge. There are several options when choosing how to protect your computer. Here is one: Malwarebytes Anti-Malware. (MBAM)
Malwarebytes is a piece of software that can complement an anti-virus program well. MBAM scan for a lot of things that other software might miss. There are three levels of scanning that you can use as needed. I recommend a full scan once a month, and a quick scan once a week. The quick scans usually run between 10-30 minutes, so they can be used just about any time.
There are several benefits to choosing MBAM for your malware protection. First, it’s free. Now, you want to be careful when downloading free software from some random place on the Internet. In this case, I’ve done some research and used it personally with no ill effects. I cannot guarantee the same to you, as that would be irresponsible, but I have had a very positive experience. Next, it’s easy to use.
It may look complicated, but MBAM handles a lot of the heavy lifting for you. All you need to do is update it and tell it when to scan. If you don’t want to handle the rest, you don’t have to do so. Lastly, MBAM will catch problems that others won’t. I’ve been on several clients’ computers and MBAM has turned up things that their Anti-Virus didn’t.
You can download MBAM for free, or buy a full version with more features.
-Josh
Computer Fitness

Tags: computer, Information Security, Malware, mbam, protection, Software
Posted in PC Maintenance, Software | 2 Comments »
|











 Hey, everyone, Josh from
Hey, everyone, Josh from