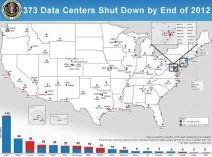Archive for the ‘Storage’ Category
Description of ‘Storage’ Category: Storage short for computer data storage.
Friday, October 21st, 2011
File sharing is the storing and distribution of digitally stored information. File sharing has quickly become an integral part of most businesses. With file sharing, companies and their employees can easily share resources such as computer applications, multimedia content, and documents.
Companies utilize a file sharing environment to:

from http://www.zimbra.com/products/desktop_features.html, Oct 2011
- Save time
- Cut costs
- Increase productivity
- Organize and centralize information for easy retrieval
- Make content sharing faster
- Share of hardware
- Protect data and make backups
- Increase the performance of existing PC equipment
File sharing can occur in a couple of different ways, the two most popular being a centralized server on a network and a collaborative cloud based service. Recently more and more businesses have been moving more towards the cloud based services, which is why we decided to look into some of the most popular collaborative cloud applications. The one that stood out the most was Zimbra Collaboration Server. Zimbra is advertised as the leader among open source email and collaboration systems. Zimbra uses a cloud infrastructure as its primary storage as opposed to using the desktop or a network server like Microsoft Exchange and Outlook.
Zimbra is a browser based enterprise class open source email, calendar, and collaboration platform that is designed for portability over private and public clouds. Along with its mobility it is also simpler to manage and more cost effective to scale. Zimbra keeps you organized and productive because your information is always assessable.
The Zimbra Collaboration Server offers rich email, contact management, group calendars, Tasks, sharing and document management, mobility, desktop sync, archiving and discovery, and powerful administrative tools. With the free Zimbra desktop client you are able to combine both online and offline services. The desktop client enables users to store and sync their information from email, calendars, contacts, files, or documents in the cloud and access it from any location with an internet connection. You can save your files locally on your desktop and continue working while offline, once you reconnect your files will automatically be synced.
Email
Whether you use Yahoo! Mail, Gmail, Hotmail or AOL mail, all of your emails, calendar and contacts are now integrated into a single user interface along with your Zimbra mail. Similar to Microsoft Outlook it’s easy to compose, edit, delete, reply, or make drafts and utilizes “Drag and Drop” to move messages from folder to folder. Zimbra’s email supports plain text or html message formatting and adds email signatures for each account. Even while offline you can compose email it will be sent once you connect again.
Conversation Views, Tags, and Search
You can collapse email threads into a single conversation view to clean up your inbox and tag messages for quick identification. The advanced search makes it possible for you to quickly search for text, pictures, documents, and attachments. You can also create and save custom searches with details like folder, date, person, or subjects.
Web mash-ups
Open source extensions called Zimlets allow developers and administrators to incorporate third party applications or customer creations directly on the Zimbra user interface. When connected you can view addresses as Yahoo! Maps by hovering over the contact’s address. The interface also automatically detects your location to determine points of interest with Yahoo! Local. Zimbra provides previews of webpages as thumbnails instead of opening a browser and see your calendar schedule from within an email message if you hover over a date. Web Search powered by Yahoo! is built directly into Zimbra Desktop and it also automatically saves downloaded pictures to Flickr.
Contacts
Zimbra’s address book allows you to store all your contacts in one place for all your accounts and lets you create groups or tags to organize them. You can add photos to your contacts and it has auto complete to help out when composing and sending emails. Zimbra enables you to easily import new contacts from other applications as .csv files or export contacts as .csv files for backup.
Calendar
The Zimbra calendar lets you view by day, week, work week, month or even as a list. You can manage a multiple color-coded calendar and “drag and drop” events to new days or time slots. In the month view you can view or edit thumbnails of events. You can also sync the Zimbra calendar with your other calendars and even import event from other public web calendars. With this calendar it even easier to invite others to meetings and view their free or busy times. Zimbra is fully compatible with standard messaging systems like Apple Mail, Microsoft Outlook, and Microsoft Exchange so you can share calendar events with others whether they use Zimbra or not.
Documents, Tasks, Briefcase
Edit Documents by adding images, tables or spreadsheets and share them all directly in email. Track your collaborative tasks with start/end dates and percentage completed. Save attachment in the Briefcase rather than a message attachment, the Briefcase is used as a common folder to share important documents.
Extra features with Zimbra Collaboration Server
- Email, contacts, calendar, documents, tasks synchronize to the Zimbra Server
- Access to shared data from peers (email, contacts, calendars, etc.)
- Works with both Open Source and Network Edition (ZCS 5.0+ servers)
- Existing user preferences (folders, signatures, settings, etc.) are imported
- Access to mobile devices, the Zimbra online Web Client and much more
Zimbra Desktop is free to download and can be used with or without the Zimbra Collaboration Server. Zimbra works on Windows, Mac and Linux computers. Check out the VMware Zimbra Video.
Also considered was Novell GroupWise , IBM Lotus, ZoHo Docs, and several freeware like Google Docs, Google Calendar, and DropBox.
Have a Great Day!
Dustin
ComputerFitness.com
Providing Tech Support for Businesses in Maryland

Tags: cloud, collaboration, file sharing, microsoft, microsoft exchange, Microsoft Outlook, server, Zimbra
Posted in Desktop - Workstation, Networking, Storage | No Comments »
Friday, September 9th, 2011
It is critical to perform routine maintenance on your PC in order to preserve its performance level. Computers can quickly get bogged down with too much data and the inability to quickly locate your important documents can lead to frustration. The same organizational skills that you practice in the real world should translate over into the virtual space of your computer. Keeping your PC clean and organized will not only help to keep your files easily accessible but it can also reduce your stress and save some time. The following are some simple tips to follow when it comes to organizing your PC files. 
The desktop is the first thing that a user encounters and should be the starting point for cleaning up your computer. Remove the files or programs that you do not use, leaving only the programs that you use frequently. Attach the most frequently used programs to the desktop toolbar. Create labeled folders and group the files or applications appropriately. The typical icon layout will group the desktop icons along the right side of the computer screen however these icons can be grouped and moved elsewhere if beneficial. Based on their level of usage arrange your icons and folders in an order that makes the most sense to you. Additionally you can use desktop wallpaper that displays a grid so you can group and move icons into particular sections or categories.
- Organize your media content:
Keep your music with music, photos with photos, and movies with movies. Typically your computer will have preset folders for your media content, however over time it’s easy for these files to be unintentionally scattered and saved in other locations. You can also create your own media folder which holds separate folders for each type of media content. To provide more organization you can further break down your content, it may require more clicks to access but it will be more specific and easier to locate content. To relocate the files, first sort by media type, select the files, cut, and paste into the new location. (You can also organize these files in programs like the latest version of Windows Media Player)
For Example:
>Media Content Folder
Music
Photos
Video
Or
>Media Content Folder
>Music
>Band Name
>CD Title
>Song Title
>Photos
>Family
>Year
>Event
>Videos
>Genre
>Movie Title
Similar to how we organized the media content, we can also access the documents folder and create more efficient folder architecture. Compartmentalize the various sections of your files, for most it may require folders such as home, work, and school. You can also create more subfolders to further categorize your files. Although folders provide the option to sort your files multiple ways, for a folder that has a lot of files it can be beneficial to further break down the files into file type. (Images, .xls, .Doc, and so on)
For example:
Work \ Company Name \ Project Name \
Work \ Company Name \ Project Name \Word Documents\
Work \ Company Name \ Project Name \Spreadsheets\
Work \ Company Name \ Project Name \Images\
- Organize your Browsing Bookmarks:
If you continue to bookmark web pages without assigning them to specific folders they can begin to blend and become very difficult to find. Folders can be created by accessing the favorites or bookmarking menu on the browser or toolbar that you use. Create new folders and label them according to the areas or subjects that they will contain. Once the folders are created select the appropriate pages and drag them into their new location. During future bookmarking you can designate which folder the bookmark should be stored in.
For Example:
Social Media Sites
Shopping Sites
Email is one of the most common reasons why people use their computers. With the number of emails sent and received every day email organization is often ignored. To clean up your email begin by deleting junk mail and any old messages. Most people keep their mail in their inbox, instead create subfolders and sort your email as you access it daily. If using Microsoft Outlook you can also establish rules for your emails that automatically deliver them to the correct location. Similar to your computer files your email can be separated into categories like social, work, and school. Email folders can also be created to assigned priority.
For Example your email may look something like this:
>Inbox (22)
>School
>Classmates (5)
>Project Conversations with Jack (2)
>Project Conversations with Jill (3)
>Professor (2)
>Assignment Instructions (1)
>Misc. Information (1)
>Shopping (4)
>Purchase Confirmations (2)
>Shipping and Delivery Notices (2)
>Junk (0)
>Trash (0)
These are just a few simple organization tips for your PC. These methods should be done in conjunction with regularly scheduled PC maintenance tasks to provide the best results. These 5 tips along with your own organization methods should help your computer’s performance as well as your own ability to store and quickly sort through data.
Have a Great Day!
Dustin
ComputerFitness.com
Providing Tech Support to Businesses in Maryland

Tags: computer maintenance, Email, files, folders, increase productivity, Maintenance, media content, Organization, pc
Posted in Desktop - Workstation, Email, PC Maintenance, Storage | No Comments »
Thursday, July 21st, 2011
On Wednesday July 20, 2011 the Obama Administration announced their plan to close 800 of their 2,000 data centers over the next four years. The Federal Government initially scheduled the shutdown of 137 data centers by the end of this year. However, currently the process is ahead of schedule with already 81 sites closed so they now expect the closure of 195 facilities. In addition to the revised figure of 195 data centers for 2011 the White House also announced that nearly 200 complexes will be closed by the end of 2012, making the accumulative shutdowns just shy of 400 data centers.
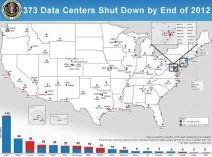
from http://www.whitehouse.gov/blog/2011/07/20/shutting-down-duplicative-data-centers, July 2011
Since 1998 the United States Government has quadrupled their amount of data centers. Throughout the years the development of software that allows for multiple platform access has enabled the government to become more efficient and reduce their need for most data centers. It is reported that many of these sites operate only using 27% of their computing power even though taxpayers continue to pay for the entire infrastructure (land, facilities, equipment, cooling processes and special security elements).
According to the plans of the United States Government, the elimination of these data centers will help them be more efficient during this time of deficit. Over the next four years the shutdowns will allow for more real estate and a drastic reduction in unnecessary spending. The data centers that are marked for termination range in size with some occupying over 200,000 square feet and others residing on only 1,000 square feet of land. The geographic locations of these data centers also vary with locations scattered throughout 30 states. Due to the special equipment contained within these data centers the average power consumption can be 200 times more than regular office buildings and is enough to power 200 residential homes.
As a component of the President’s Campaign to Cut Waste, the closures will assist in locating misused tax dollars. The 800 sites scheduled for elimination further build on the Administration’s ongoing effort to create a more efficient, effective and accountable Government. According to Jeffrey Zients the Federal Chief Performance Officer and Deputy Director of the U.S. Office of Management and Budget“By shrinking our data center footprint we will save taxpayer dollars, cutting costs for infrastructure, real estate and energy. At the same time, moving to a more nimble 21st century model will strengthen our security and the ability to deliver services for less.”
This data center efficiency plan is aimed to save taxpayers over 3 billion dollars and greatly decrease environmental impact. Along with the plan to close these data centers the Government’s goal is to go in the direction of cloud services, first focusing on email and storage. The transition to cloud based computing provides a tremendous savings opportunity. According to an interview with Vivek Kundra, chief information officer for the federal government, tapping into cloud computing services could save an additional five billion per year. She also expressed that as the services continue to grow they will continue to transfer their efforts from redundant systems to improving the citizen experience.
Absent from the announcement was the mention of job impact. Although data centers do not typically employ a tremendous amount of manpower, analysts still believe that tens of thousands of jobs could be displaced or impacted by future shutdowns.
What do you think? Are the closures a good opportunity to reduce the Government’s wasteful spending and taxpayers to save money or is the possible effect on IT professionals too much?
For more information visit The White House’s Blog.
Thanks for Reading and Have a Great Day!
Dustin
ComputerFitness.com
Providing Tech Support for Businesses in Maryland

Tags: Campaign to cut waste, cloud, data, data center, government, shutdown, storage
Posted in Server, Storage | No Comments »
Friday, April 8th, 2011
Recently on March 29, 2011 Amazon.com introduced a new feature called the Amazon Cloud Drive. Amazon’s newest business venture is an online storage center that offers Amazon customers a free 5 gigabytes (GB) of online storage space with the option to purchase additional space if needed. Online storage and backup systems have been gaining popularity over the past several years because they enable users to conserve precious hard drive space, provide the option to access data from multiple locations, and limit the need to purchase external hard drives.

Amazon Tag Cloud
from www.amazon.com April 2011
Although it is not the first type of online storage product offered by Amazon, the first being Amazon Simple Storage System (S3), it seems that the Amazon Cloud Drive was the next logical step. Amazon S3 is an online storage that is more geared towards large developers who need to share resources, access information from multiple locations, and store information in a secure online infrastructure. The Cloud drive offers the same storage and sharing power however the system is more focused on the individual everyday user.
The Cloud Drive is a great new feature offered to all Amazon customers that can be very helpful for users who either do not have room on their hard drives, want to backup files or want to have an online and centralized sharing system for their files. With the Amazon Cloud Drive users can easily upload audio, video, document, and photo files to a secure location within the Amazon.com cloud infrastructure. Even though this product is meant for individual users it can be a great tool for small businesses that need to conserve hard drive space, access files from various locations, allow multiple users access using the same login, and ensure that they have the space for other more important files on their hard drives.
Each Cloud Drive user has the option to utilize the 5GB storage plan for free and also has the option to upgrade their storage space for $1 per GB.
The Amazon Cloud Drive offers storage space plans that include:
- 5GB for free
- 20 GB for $20 a year
- 50GB for $50 a year
- 100GB for $100 a year
- 200GB for $200 a year
- 500GB for $500 a year
- 1000GB for $1,000 a year
It is also worth mentioning that when a user purchases an online music album they are given a 20GB free account for a year as opposed to only 5GB. Once the year ends Amazon will modify the user account to the original 5GB unless the user decides to purchase the $20 option. Additionally when a user makes a purchase for a video or audio digital download it is automatically stored within the users Cloud Drive. These files are playable using Amazons Cloud Player that comes free with the Cloud Drive account.
The Basic Features of Amazon Cloud Drive:
- Upload your music, movies, documents, and photos from any location using your secure Amazon login
- Purchase and download a file directly to your Cloud account
- Organize your files with the option to move files, create folders, copy files, rename files, delete files and recover deleted items
- File search allows users to search their entire cloud drive
- Users can access their files from any computer or Android device that has an Internet connection.
In conclusion the Amazon Cloud Drive is a helpful resource whether you choose to utilize the free option or pay for additional space. This feature is ideal to save space on your computer and is extremely convenient for any necessary offsite access.
Keep your computer running fast by preserving important hard drive space and learn more by trying out the Amazon Cloud Drive for free at Get Started, Amazon Cloud Drive.
Have a Great Day!
Dustin
ComputerFitness.com
Providing Tech Support for Businesses in Maryland

Tags: amazon, cloud, cloud drive, drive, files, hard drive, space, storage
Posted in Storage, Web Tips | No Comments »
Friday, March 4th, 2011
Last week some Gmail users were faced with an unwelcome surprise. Many Gmail account holders found that their emails were either deleted or temporarily corrupted. Although most users were unscathed by the detrimental “glitch”, those that were not so lucky temporarily lost the majority of their email and access to any crucial information contained within their account.

Since the problem began, most of the clients who were exposed to this issue have regained access to their email account and had their lost emails restored. In a Blog Posting from Ben Treynor, VP Engineering and Site Reliability Czar, he states that Gmail apologizes for the problems and goes on to talk about how the emails were never really lost. The bug had an impact on multiple data centers but because Gmail spreads their data across a vast number of data storage facilities as well as Tape, the emails were never truly deleted.
Tape is a form of offline backup that allowed Gmail to preserve the integrity of data and transfer it back to the data center after resolving the issue at hand. Gmail always keeps redundant copies of the data for easy retrieval in the event that something like this occurs. Gmail originally stated that it was an easy thing to fix but Ben later urged their customers to bear with them because it had taken longer than thought to resolve the issue due to the data transfer process. Following his Monday blog posting Ben Treynor provided an update stating that the flow of data had resumed and all the remaining affected users should now have access to their information.
The root of the problem surfaced when implementing a storage software update. Initially, it was estimated that .08 percent of users were affected but it was later changed to only .02 percent. Even though .02 percent may not be a colossal figure, with nearly 200 million people using Gmail it is still safe to say that a good number of people were left to shoulder the consequences.
If there is one thing that you should take away from this article it is the importance of backing up your data! Data backup is not only important for companies like Google who are protecting client data but for users on a more personal level as well. This issue serves as a perfect example of showing how important your data could potentially be and when you’re unable to access needed information you can be at a major loss. My advice would be to store important emails and information offline just in case you find yourself in a situation similar to the Gmail fiasco.
For more news on all things Google visit Google Headlines and the Google Blog!
Have a Great Day!
Dustin
ComputerFitness.com
Providing Tech Support for Businesses in Maryland

Tags: data, data transfer, Email, gmail, google, mail, software update, users
Posted in Email, Storage | No Comments »
Friday, January 21st, 2011
Laptop computers that are available today often come equipped with hefty hard drives. Their capacity can range from 100GB to 899GB and can be even larger in desktop units. Because the amount of hard drive space available, the average computer user doesn’t really have to worry about overloading their hard drive. However for the folks with tons of software applications and hordes of movie, photos, and mp3 files it’s easy for their hard drives to still become flooded. Do you have too much stuff, is your computers hard drive approaching its full capacity?

When a computer’s hard drive begins to reach its maximum capacity it’s not uncommon for the computer to experience a major decrease in its speed. In addition to a drag in the speed, programs start to slow, freeze, and crash frequently. Additionally, you might also encounter reoccurring error messages and experience problems with new program installation. In a couple of our other blogs we detailed some methods of regaining your computers speed and reclaiming hard drive space. Described in the past blog articles were techniques that included managing the startup folder, running security software, clearing temporary internet files, performing a disk cleanup, and defragmenting the disk. Although these methods are extremely helpful in obtaining more space they will most likely be unable to assist with any hard drive that is above 85% capacity.
So what other options do you have?
Rather than purchasing a new computer, the two best economical options include upgrading your hard drive or purchasing an external hard drive. Although purchasing a new laptop hard drive might be cheaper than buying an external component it also comes with its own restrictions. Even though laptops make the access to the hard drive fairly accessible, the average computer user still may not have the knowledge to change out a hard drive. Attempting to change out the device without the adequate knowledge or equipment can create a situation where more harm than good could come to the computer.
Without getting too technical the steps to swap out an existing hard drive for one with more space consist of selecting a new drive with the necessary specifications, copying your drive, dismantling the hard drive cover on your computer, swapping out the component, reassembling the panel, and performing any required re-installation. (Check out the links provided at the end of the article for more details) But if you’re like me you probably don’t want to risk damaging your computer. In that case paying a professional is always an option but even then you have to spend more money and take the time to copy over your current hard drive data.
This leads us to our next option. Even though an External Hard Drive component may be accompanied with a slightly higher price tag they tend to alleviate some of the effort and frustration involved with adding more space. An external device will allows you to select which files you would like to store on it. Due to the external and portable nature of the hardware most come equipped with a password encryption and addition security attributes. External hard drives are available in varying sizes and can often be found for a suitable price. If you decide on the external device, you will be able to save some time on transferring your entire existing hard drive. Usually these kinds of hard drives are plug and play which will do most the work for you. Just connect the device, let it create the back up, and then move your files to create space. Usually by dragging and dropping or a simple upload menu users will be able to manage the files on their main disk and relocate them if necessary.
If you have tried the methods in our past blogs mentioned earlier and didn’t achieve adequate results it might be time to invest in a new hard drive either internal or external. It is advised that you keep 10-15% of your hard drive space free at all times and the advantages of adding more space are unmistakable. Your computer will experience fewer errors and run faster!
For information on external hard drives and more technical help on installing an internal hard drive visit:
Benefits of an external hard drive!
Upgrading your hard drive
(Video) Changing a hard drive on a desktop!
(Video) Changing your hard drive on a laptop!
Have a Great Day!
Dustin
ComputerFitness.com
Providing Tech Support to Businesses in Maryland

Tags: adding space, computer, external, external hard drive, hard drive
Posted in Desktop - Workstation, Storage | No Comments »
|