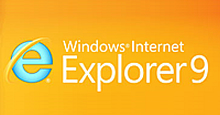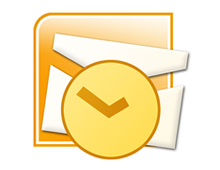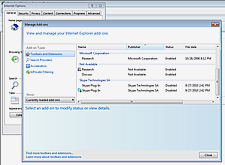Archive for the ‘Browser Modifications’ Category
Description of ‘Browser Modifications’ Category: Articles related to various methods to edit/modify your favorite web browsers (Firefox, Internet Explorer, Apple Safari, Google Chrome, etc). Some of these are third party addons and others are simple tweaks you can use to get the most out of your web browsing experience.
Friday, April 1st, 2011
Last week we discussed the new features of Internet Explorer 9 and the enhancements Microsoft has made to the preexisting structure of the browser. Since the release of IE9 and Firefox 4 were only one week apart from each other, it was bound to initiate an increase in competition. Moments after the new version of Firefox was released the number of downloads quickly began to grow much to the chagrin of Microsoft. It became hard to miss all of the blogs and headlines that are emphasizing how the number of Firefox downloads outnumbered those of Internet Explorer 9.

Firefox 4 from mozilla.com April 2011
Although competition may sometimes seem like a tough aspect of business it can undoubtedly provide certain benefits. For example healthy competition between similar organizations keeps companies innovative, growing, updating their products, and always searching for the next big concept. Having this type of browser competition ensures that the customer will remain the primary focus and will always have the best options made available to them. With that being said choosing a browser shouldn’t be about how many numbers of downloads a browser has it should be about the features it offers and the preference of a user, which seems to be getting overlooked in order to emphasize competition.
Each browser has a particular following so it is not surprising that the users running Internet Explorer will continue to use IE9 and those running Firefox will upgrade to Firefox 4. Each of the browsers has made similar adjustments but at the same time they offer a few stand out and key differences. Comparable to the changes made with IE9 the adjustments made for Firefox 4 can be broken down into categories which include design and layout, security and performance, usability and organization, and personalization.
Design and Layout:
Again with this browser we see an interface that is less cluttered and less complicated. Firefox was able to create more space to view websites by consolidating everything into one main menu, which is now called the “Firefox Menu”. In addition they have also relocated the position of the tabs and are now located above the URL and search bar. This time around the bookmark, home, back, reload, and stop buttons have all been simplified, again to produce a cleaner user interface. Similar to Internet Explorer 9 the browser places more of an emphasis on the web page as opposed to the actual browser.
Usability and Organization:
Unlike Internet Explorer which has consolidated the address bar and search box into one location the Firefox browser has decided to keep both search boxes separated. The address bar which has been given the name “The Awesome Bar” learns and adapts as you use it, meaning if you decide to type only keyword in this space it will provide website suggestions based on both your previous search results and bookmarked locations. In order to receive search results users still need to either navigate to a search engine or do so via the quick search result box as opposed to in IE9 where users can simply search the term in one convenient and space saving search bar.
Tabs work similar to in the previous versions of Firefox but they are in the different location as previously mentioned and can be sorted into small groups using Panorama. Panorama takes small snapshots of your open pages and allows you to drag and drop them into a group. Firefox also lets users create App tabs similar to how IE9 lets users pin websites to the Windows 7 task bar. App tabs are for sites that a user wants to make a permanent fixture and remain in the actual browser as opposed to the Windows 7 task bar. These smaller tabs have a designated position located before the regular tabs along the top of the search bars. Firefox’s Application tab options seems more viable because although IE9’s pinning option can be more convenient it can also clutter a user’s desktop task bar and is only available to people who are using the Windows 7 operating system.
Security and Performance:
Firefox 4 allows its users to sync their mobile device browser with their desktop browser to preserve the continuity of their web browsing experience. The process of syncing will transfers any tabs, history, bookmarks, and passwords across any mobile platform. Similar to previous versions, Firefox 4 utilizes a pop-up blocker, password manager, download manager, spell checker, form assistant, and a session restore.
It is evident that one of the main priorities for the new version of Firefox was enhancing security. The following are some of the security features that Firefox 4 offers:
- Instant web session ID – Websites are highlighted as being secure or vulnerable
- Content security policy – Prevents cross site scripting
- Anti-Phishing – Firefox updates its records of counterfeit sites 48 times a day
- Customizable security
- Parental controls
- Secure updates
- Anti-malware
- Private browsing
- Antivirus integration
- Outdated plug-in detection
- Secure connections
- Automatic updates
- Clearing history
- Forget the site
- Custom no site tracking
Personalization:
Firefox has a tremendous collection of add-ons which is part of the reason why so many users are drawn to it. Their library now contains over 2,398,145,252 add-ons which make customizing a user experience quick and simple. Users can also personalize their browser by applying personas or skins to the browser window and can also add, re-arrange or eliminate the buttons located on Firefox.
Conclusion:
Firefox 4 adds to the already great reputation of the Firefox name and certainly lives up to the standards of its users. Like anything new it may take some time for users to get comfortable with the display and features but because the browser offers a much better user experience it is well worth the adjustment period. Although the latest versions of IE and Firefox browsers offer a few varying differences both browsers seem to have implemented changes based on similar criteria, making recommending one over the other difficult. Both browsers concentrated on browser simplification, user interaction, tab management, security, and search capability. Whether you are partial to Internet Explorer or Firefox it is clear that they have both delivered new versions that provide a higher performance, better usability, enhanced security, and an overall improved user experience.
These are just a few of the features that Firefox 4 has to offer, to download the latest versions or learn more about Mozilla Firefox 4 or Internet Explorer 9 visit the links below!
Download Firefox 4
Firefox 4 Features
Download Microsoft IE 9
Internet Explorer 9 Features
Have a Great Day!
Dustin
ComputerFitness.com
Providing Tech Support for Businesses in Maryland

Tags: browser, features, Firefox, Firefox 4, internet, internet explorer, search, users, web browser
Posted in Browser Modifications, Internet | No Comments »
Friday, March 25th, 2011
Monday March 14, 2011 marked the release of the 9th version of Internet Explorer (IE). This time around Microsoft stated that they have placed more of an emphasis on user feedback. During the IE 9 Beta testing period the company had received a lot of suggestions that they really took to heart and implemented. With these suggestions and implementation their goal was to make Internet Explorer 9 the best version possible.
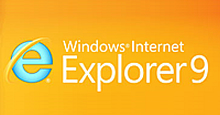
from www.microsoft.com March 2011
The number of people using the Internet Explorer web browser is not as solid as it once was because users now have the options of other browsers like Google Chrome and Mozilla Firefox. Causing the number of IE users to slowly decline over the past couple years, each of the other browsers offers its users certain benefits and has elements that customers gravitate toward. For example Firefox has an enormous collection of add-ons that allows a user to customize their browser environment and web experience.
Although the new release of Internet Explorer offers some pretty cool and exciting features it’s unlikely that the users that have already jumped ship will return. However the elements of IE9 may prevent future users from switching browsers which could be crucial since Firefox 4 was released on March 22, 2011. Regardless of the advantages and disadvantages of the other available browsers it is safe to say that this new version of Internet Explorer is better than any of its predecessors.
So, what are the new features of Internet Explorer 9?
Increased performance, enhanced design, better usability, and stronger safety are just a few of the features that the new version has to offer. The following is a closer look at some of the key elements that make IE9 the best version of Internet Explorer thus far.
Power and Performance:
Internet Explorer 9 offers a faster installation process that requires fewer customer based decisions during the process. The browser launches faster than ever and with the improved JavaScript engine web pages load much faster than before and still maintain rich smooth graphics. This version incorporates better graphic capabilities and when combined with Windows 7 it is said to provide the best web experience for viewers.
Design and Usability:
- Initially the new stripped down design may require some time to get acquainted with.
- The layout is similar to earlier versions of IE but much of the unnecessary distractions have been relocated or completely removed.
- The new tab page allows you to manage your favorite sites and gives you the option to open one of your most visited sites or continue with a site that has not yet been stored.
- The color coded customizable tabs create a quick identification and navigation process.
- The ability to pin your favorite sites to the Windows 7 task bar just like Windows 7 programs adds an easier method of accessing your favorite sites and makes them a convenient fixture to your desktop.
- The new notification bar consolidate your messages, displays them at the bottom of the screen, and no longer interrupts your browsing experience until you decide when it is time to acknowledge them.
- The message that a user encounters within the notification bar is clearer, incorporates more information, and makes the notifications easier to address.
- The Navigation buttons and tasks are clearly visible due to the minimal yet efficient interface. The back button is not emphasized and even displays the icon for the last visited web page.
- The search and navigation are all located in the same box. The one box is located at the top of your browser and allows you to navigate to a webpage or perform a search just as you would in an actual search engine. The Address bar accepts URL’s as well as keywords or phrase. Uses can change which search engine they want their results to appear from by selecting the drop down arrow in the search box.
- The simple and clean design emphasizes the website rather than the web browser. Most of the screen space is devoted to view a website with only the search bar and tabs located at the very top of the browser.
Maintenance and Security:
- The ActiveX Filtering guide enables you to block all sites requiring it and allows you to grant permission as you see fit.
- The add-on performance advisor monitors and identifies and alerts you to any add-ons that may be slowing down your user experience.
- The Compatibility View option enables the browser to view pages as an older version. If a page is not compatible or displays incorrectly the broken page button by the search box gives users the option to view the page in the IE older format. Once viewed in the older format the browser will remember this action and always display the page correctly from then on.
- The Cross Site Scripting Filter prevents cross-site scripting attacks which are the leading online threat.
- The Domain Highlighting feature alerts you to malicious sites by highlighting the sites URL in red.
- The new Download Manager lets you monitor and interact with all of your current downloads. In addition it also acts as a SmartScreen filter to protect your computer from harmful downloads.
- The SmartScreen Filter alerts you to any possible threats and provides Anti-Phishing protection, Application reputation, and Anti-Malware protection.
- The In-Private browsing feature allows you to avoid leaving a trail of your search history.
- In the event of a lost connection your browser will automatically restore itself with the previous sessions in tacked. In addition if an individual website crashes the incident will only affect that isolated tab and will not interfere with any of the other open tabs.
Although some of these features have been seen before in the other browsers like Firefox and Chrome, Internet Explorer 9 has still managed to introduce a few elements that the others don’t offer. To see a full list of comparisons visit Chrome vs. Firefox vs. IE9. Whether this version is better than the competition depends on the preferences of the individual user but there is no denying that this version of IE is a major improvement over the past Internet Explorers. Check back with us next week as we review the new features of Firefox 4 and see how it measures up to the latest IE9.
Download and experience all of these great features at Microsoft IE 9 Download.
Explore the links below to learn more about IE9
IE9 compared to previous versions
Internet Explorer 9 -Features
Have a Great Day!
Dustin
ComputerFitness.com
Providing Tech Support for Businesses in Maryland

Tags: browser, explorer, improved features, internet, internet explorer 9, site, user, version
Posted in Browser Modifications, Internet | No Comments »
Friday, February 18th, 2011
When it comes to using a personal information manager like Microsoft Outlook it becomes very easy to accumulate too much data. In turn, this build up of information which includes emails, contacts, reminders, or personal notes can often become too much for the system to handle.
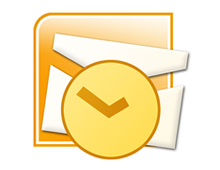
Trademark of Microsoft Corporation
As we use Outlook more and more files and folders are created leading to a decrease in the speed of our Microsoft Outlook Center. Stand alone Outlook uses a PST file name extension, also known as a Personal Storage Table file, which is locally stored on your computer. When these files begin to grow they cause Outlook to exert extra effort in order to refresh and open older archived files.
There are several things a user can do in an effort to re-capture the speed of Outlook. Among the options to ensure that Outlook continues to work properly and efficiently is clearing away unused files, disabling add-ins, and removing the RSS feed.
Taking out the garbage:
First it is best to start by going through all of your emails or messages to see which ones you no longer need. Once you are finished deleting the unnecessary files you might already recognize an increase in performance.
Spread out the data:
Once you are finished clearing out the old files it is important to further thin out your folders. In Outlook 2003/2007 you can create a new folder or subfolder by clicking File, New, and New Folder. (In Outlook 2010 Support new folders can be created by going to Home, New Items, More Items, and Outlook Data File.) After establishing new folders reorganize your emails, messages, or reminders so that the information is not all located within the same folder.
Manage your inbox:
Similar to the previous tip, managing your Inbox means that once you are finished reading new messages you should move them to a different folder or delete them. The Inbox folder is the most commonly used folder in Outlook and continuously receives more data. Due to the constant feed of incoming messages the Inbox folder populates the fastest and can bog down the program if left unmanaged.
Consider reducing the security:
Who would have thought too much security would be a bad thing. Your anti-spam preferences take time to sort through emails and slow down your Outlook operations. Although it is not advised to remove your security entirely, it may be possible to lessen your security precautions to provide a faster response time.
Remove the RSS Feed:
If you do not use the RSS Feed, disable it. In order to remove it, access the Tools menu, select Account Settings, RSS Feed, and click Remove.
Disable the Add-ins:
Similar to the RSS Feed you can disable any unused Add-ins by accessing the Trust center found under the Tools drop down menu. Add-ins are good only if you are getting use out of them, to increase Outlook’s performance, disable any of your Add-ins that are dormant.
Backup or Archive your information:
If these options don’t offer much help and you still have way too much data slowing down your Outlook, you may want to consider transferring your files to an external hard drive or setting up an Archive folder for email older than 6 months (click Tools, Options, Other, Auto Archive). Backing up your files is a good idea and could prevent data loss or corruption. In this situation using a backup will not only protect important files it will increase the speed and performance of Microsoft Outlook.
Check out more information on Microsoft Outlook at the Microsoft Outlook Resource Center!
Have a Great Day!
Dustin
ComputerFitness.com
Providing Tech Support for Businesses in Maryland

Tags: boost, data, Email, file, folder, Microsoft Outlook, outlook, speed, speed boost
Posted in Browser Modifications, Software, Web Tips | No Comments »
Friday, December 3rd, 2010
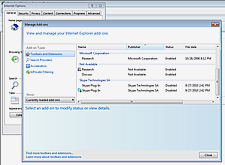 Hey everyone! This is Dustin and welcome to our weblog. Hey everyone! This is Dustin and welcome to our weblog.
If you’re like me then you probably don’t like to fall victim to a slow Internet Explorer. By using Internet Explorer we are able to access tons of information on the Internet. However, Internet Explorer can often get bogged down by slow data transfers.
Whether you are currently having problems with slow browser speeds, have experienced slow speeds in the past, or even if you want to be prepared for potential future problems here are 7 quick and simple tips that will help you on your way to establishing a quicker and healthier Internet Explorer.
1. Limit Add-ons, Accelerators, and Providers
Customize your browser by limiting the unnecessary add-ons running in Internet Explorer. Leave what you use regularly and disable those add-ons that you don’t use. To do this access the Tools drop down from the file menu and select “Manage Add-ons” (the list is on the right for Toolbars and Extensions). From this menu also click on “Accelerators” and you should also disable any unneeded Accelerators. Similarly click on “Search Providers and disable those that are no longer useful to your Internet browsing (for example I disabled Bing as I am not using it).
2. Clearing Away Junk
It is also important to delete your browsing history and temporary Internet files once a week or once a month. By doing this you are clearing away junk and gaining space and speed that will now be available for more important tasks.
3. Make More Room
Increasing the amount of space available for Internet data storage can be done on this menu also by adjusting the cache disk space option. Increasing the cache enables your computer to remember images this way on the next visit your computer does not have to devote so many resources to download them again. To do this click Tools, then “Internet Options” , under the second section “Browsing History” click “Settings,” increase “Disk space to use” to 250 MB.
4. No Pop-ups Please
One of the most useful tips to increase the speed of your Internet Explorer is to turn on the Pop-Up ad blocker (yours already be turned on). Click Tools, “Pop-up Blocker”, if it says “Turn off pop blocker, yours is already enabled, so skip to the next tip, if not click “Turn On Pop Up Blocker”, and click yes. Not only does the browser use its resources more appropriately but it saves you the time from clearing pop-ups off of your screen.
5. Remove The Food
Internet Explore 8 has a feature called Feeds and Slices and unless you really need this function, turn it off to save time and resources. From the menu select “Tools”, “Internet Options”, click the “Content” tab, in the “Feeds and Web Slices” section, click the “Settings” button. The “Feed and Web Slice Settings” window opens and under “Advanced”, uncheck “Turn on in page Web Slice discovery” click “OK”.
6. Turn off Suggested Sites
You can turn off Suggested Sites by going to Tools, “Internet Options”, “Advanced” Tab, scroll down to the 2nd section “Browsing”, and uncheck “Enable Suggested Sites”.
7. Keep your Disk Clean
In addition to changing the settings of your Internet explorer you can also perform regular maintenance like cleaning up your hard disk as well as performing disk defragmentation. It is recommended that we perform a disk clean up once a week and a defragmentation once a month. See our disk cleanup posts for more information:
Again all of these options can be found under the Tools drop down menu, found on the menu bar in Internet Explorer as well as the Internet options menu in your computer control panel. These are only a few basic tips to help you and your browser.
More Internet Explorer information:
Internet Explorer 8: Help and support: FAQ
Optimizing your computer for peak performance
Have a Great Day!
Dustin
ComputerFitness.com
Providing Tech Support To Businesses in Maryland
Hey everyone! This is Dustin and welcome to our weblog.
If you’re like me then you probably don’t like to fall victim to a slow Internet Explorer. By using Internet Explorer we are able to access tons of information on the Internet. However, Internet Explorer can often get bogged down by slow data transfers.
Whether you are currently having problems with slow browser speeds, have experienced slow speeds in the past, or even if you want to be prepared for potential future problems here are 10 quick and simple tips that will help you on your way to establishing a quicker and healthier Internet Explorer.
- Limit Add-ons, Accelerators, and Providers
Customize your browser by limiting the unnecessary add-ons running in Internet Explorer. Leave what you use regularly and disable those add-ons that you don’t use. To do this access the Tools drop down from the file menu and select “Manage Add-ons” (the list is on the right for Toolbars and Extensions). From this menu also click on “Accelerators” and you should also disable any unneeded Accelerators. Similarly click on “Search Providers and disable those that are no longer useful to your Internet browsing (for example I disabled Bing as I am not using it).
- Clearing Away Junk
It is also important to delete your browsing history and temporary Internet files once a week or once a month. By doing this you are clearing away junk and gaining space and speed that will now be available for more important tasks.
- Make More Room
Increasing the amount of space available for Internet data storage can be done on this menu also by adjusting the cache disk space option. Increasing the cache enables your computer to remember images this way on the next visit your computer does not have to devote so many resources to download them again. To do this click Tools, then “Internet Options” , under the second section “Browsing History” click “Settings,” increase “Disk space to use” to 250 MB.
- No Pop-ups Please
One of the most useful tips to increase the speed of your Internet Explorer is to turn on the Pop-Up ad blocker (yours already be turned on). Click Tools, “Pop-up Blocker”, if it says “Turn off pop blocker, yours is already enabled, so skip to the next tip, if not click “Turn On Pop Up Blocker”, and click yes. Not only does the browser use its resources more appropriately but it saves you the time from clearing pop-ups off of your screen.
- Remove The Food
Internet Explore 8 has a feature called Feeds and Slices and unless you really need this function, turn it off to save time and resources. From the menu select “Tools”, “Internet Options”, click the “Content” tab, in the “Feeds and Web Slices” section, click the “Settings” button. The “Feed and Web Slice Settings” window opens and under “Advanced”, uncheck “Turn on in page Web Slice discovery” click “OK”.
- Turn off Suggested Sites
You can turn off Suggested Sites by going to Tools, “Internet Options”, “Advanced” Tab, scroll down to the 2nd section “Browsing”, and uncheck “Enable Suggested Sites”.
- Keep your Disk Clean
In addition to changing the settings of your Internet explorer you can also perform regular maintenance like cleaning up your hard disk as well as performing disk defragmentation. It is recommended that we perform an disk clean up once a week and a defragmentation once a month. See our disk cleanup posts for more information:
· Tweaks To Make Your Windows Machine Run Faster
· Reclaiming Your Precious Hard Drive Space
· DIY Hard Drive Maintenance
Again all of these options can be found under the Tools drop down menu, found on the menu bar of Internet Explorer as well as the Internet options menu in your computer control panel. These are only a few basic tips to help you and your browser.
More Internet Explorer information:
Have a Great Day!
Dustin

Tags: internet explorer, internet options, pop-up blocker
Posted in Browser Modifications | 2 Comments »
Friday, January 15th, 2010
Hey everyone! It’s Josh from Computer Fitness, again. This week I want to talk about basic browser maintenance. There are a lot of programs out there that claim they can solve all your Internet woes, but in reality, many of them (usually the cheap ones or the ones advertised on shadier websites) really just automate things you can do on your own. And before you panic, this is some really simple stuff!

A great way to get your internet browser of choice to speed up a little is to clear out some various files that it keeps on hand. Things like Cookies (which you cannot eat) and Cache are two things that really tend to build up over time. They are just files that accumulate over time. They aren’t inherently dangerous or anything, but can clutter up your browser quickly. A quick warning: After doing this, sites that save your login information, for example Facebook or Hotmail, will ask you to log in again. Make sure you know your passwords before you do this! Otherwise, you have to go through the whole “lost password” thing; and no one wants to do that.
According to statistics, most people use Internet Explorer. And so, we’ll go through how to clear these items in the latest version, Internet Explorer 8. First, open Internet Explorer. Next, click on “Tools” located on the bar at the top of the window and select “Internet Options”. Once in “Internet Options”, on the “General” tab, you should see a segment called “Browsing History”. Underneath there is a button labeled Delete. Click it. Don’t worry; you haven’t gotten rid of anything yet.
Now that you have the Delete window open, you have a lot of options and check boxes. There may be several options checked already. The only ones you want to check are “Temporary Internet Files” and “Cookies”. A little window will pop up letting you know Windows’ progress completing your task. If you’ve never done this before, it may take a while. It should close automatically after it finishes. Then you can close the “Internet Options” window and restart Internet Explorer.
You may now notice an increase in Internet Explorer’s performance. The results will vary depending on how often you perform this maintenance and how cluttered it was before. I recommend doing this about once every two weeks just to keep Internet Explorer running smoothly. That’s all for now, folks. Be sure to check back every week for a new article!
-Josh
Computer Fitness

Tags: internet, internet explorer
Posted in Browser Modifications | No Comments »
Friday, January 8th, 2010
|
| Hey all, Josh here from Computer Fitness. We’re a Technical Support firm in Baltimore, Maryland. Today I’d like to share some a helpful Mozilla Firefox addon that I think will make your web surfing experience a little better. For those of you who are used to Microsoft’s Internet Explorer or Apple’s Safari, an add-on does exactly what it sounds like, it adds to your browsing experience. |
 |
Today, I’d like to talk about NoScript. NoScript acts like a switch that allows or disallows Javascript to run on certain pages. This sounds like a great idea for security right off the bat. This is largely true. However, I would caution novice users to do a little research before implementing this add-on. Javascript is running on almost every webpage you visit and with it disabled, they will look very strange at first. Even after you allow certain sites and not others, they may still look strange. This is to be expected.
After following the link above and telling Firefox to install the add-on, your browser will need to be restarted. Go ahead and do this. Once Firefox restarts, you will now see a little blue “S” logo with a red “No” sign over it. This is the NoScript logo. It is informing you that it is now blocking scripts. This is in addition to the message you notice across the bottom about how many scripts it is blocking. Now you can choose which websites to trust to run Javascript in your browser by clicking on it.
The best advice I can give here is to carefully look at the list of sites running scripts through your current site. Obviously you trust the site you visited (if you don’t, stop going there!) so that one is probably safe. Again, that is your call. I can’t say for sure that certain sites are 100% safe and others aren’t.
Once you have set up the filters the way you want, try out a couple of sites. Make sure that things like logging in still work after you’ve blocked some sites. If they don’t, you may have to just allow all scripts to run on that page for the time being. This is also an option on the menu.
That’s all for now! I encourage you to check out NoScript at their website, www.NoScript.net, to learn more.
-Josh
Computer Fitness

Tags: Scripts
Posted in Browser Modifications | No Comments »
|