Author Archive
Thursday, April 22nd, 2010
 Hello and welcome to Computer Fitness’ Blog! My name is Josh. You may know me from the Internet Beacon. We have a pretty cool blog over there. If you’re new to our sites, do check it out; there’s plenty more awesome over there. Computer Fitness is a tech support firm in Finksburg, MD. Our areas of expertise run the gamut from desktop repair to server maintenance. Hello and welcome to Computer Fitness’ Blog! My name is Josh. You may know me from the Internet Beacon. We have a pretty cool blog over there. If you’re new to our sites, do check it out; there’s plenty more awesome over there. Computer Fitness is a tech support firm in Finksburg, MD. Our areas of expertise run the gamut from desktop repair to server maintenance.
Windows User Account Control, or UAC, was introduced in Windows Vista as a way to make the Windows OS more secure. There are a lot of arguments as to whether or not this is true, but the fact remains that it is a part of Windows. Today, let’s examine some of the Pros and Cons of using UAC.
Pro – UAC Prevents Unauthorized Installations and Changes to Your System
UAC does its job here. It will keep changes from happening to your system without your express permission. This includes changing settings on your machine as well as installing software. This is incredibly handy, as a lot of malware gets around computers this way.
Pro – Adjustable Levels of Access
UAC allows you to set varying levels of warning for your computer. This comes in handy if you are always installing new programs or making changes to your PC. You can custom tailor notifications from the UAC in the Control Panel.
Cons – UAC Can Be Intrusive
One of the biggest complaints that users have about UAC is that it can be incredibly intrusive. This was more of a complaint in Windows Vista, but it is valid. Most people don’t know how to change the settings that control UAC, so getting a notification every time you want to do a lot of things on your PC can be very frustrating.
Cons – Too Specific
UAC’s biggest flaw is that it is too granular. The specificity that UAC applies to computer management is more of a hassle than a help. You can unblock one application but a process started by that application may be flagged. This leads to a lot of frustration and unnecessary action on the user’s part when dealing with UAC.
That about wraps up our section on Windows UAC. There is a lot more to this feature and I encourage you to check out more for yourself (see Windows UAC).
-Josh
Computer Fitness
Onsite and Remote Tech Support

Tags: Information Security, Tips, UAC, Windows
Posted in Desktop - Workstation | 1 Comment »
Thursday, April 15th, 2010
 Hello and welcome to Computer Fitness’ Blog! My name is Josh. You may know me from the Internet Beacon. We have a pretty cool blog over there. If you’re new to our sites, do check it out; there’s plenty more awesome over there. Computer Fitness is a tech support firm in Finksburg, MD. Our areas of expertise run the gamut from desktop repair to server maintenance. Hello and welcome to Computer Fitness’ Blog! My name is Josh. You may know me from the Internet Beacon. We have a pretty cool blog over there. If you’re new to our sites, do check it out; there’s plenty more awesome over there. Computer Fitness is a tech support firm in Finksburg, MD. Our areas of expertise run the gamut from desktop repair to server maintenance.
Mac Owners
Not to sound biased, but I love the Mac OS. Okay, that sounds a little biased. Anyway, Mac users have it easy in a lot of areas and this is one of them. If you are using an Apple computer with Mac OS 10.5 or later, which is Leopard/Snow Leopard, then you have a nifty tool called Time Machine.
Similar to the way a real time machine works, you can revisit the past status of your hard drive with this device. It is installed on your system automatically and can be accessed by going to your system settings and clicking the link for Time Machine. All you need is an external hard drive that is at least as big as your computer’s hard drive. You tell it to enable Time Machine, select the drive you want to use, and it will begin the backup. Bear in mind, this will take a while to complete, so don’t turn off your computer or unplug the external hard drive. You are free to use your computer while this goes on, but you might see a dip in performance.
PC Users
Sorry to break it to you, PCs, but this process is a bit trickier for you. Your version of Windows may have this installed already, but if you are a home user, odds are it does not. Below is a link to the Microsoft site on backups in Windows. If your version of Windows does not have this feature installed, you will have to install software on your own to get this functionality. You can get this at your local computer store, like Best Buy. The processes will vary by manufacturer and so are too much for one blog post.
http://www.microsoft.com/windows/windows-vista/features/backup.aspx
That’s all I’ve got for this week! If you own a Mac, you have no excuse to miss out on this feature!
-Josh
Computer Fitness
Onsite and Remote Tech Support

Tags: backup, mac, pc, time machine
Posted in Desktop - Workstation | No Comments »
Thursday, April 8th, 2010
 Hello and welcome to Computer Fitness’ Blog! My name is Josh. You may know me from the Internet Beacon. We have a pretty cool blog over there. If you’re new to our sites, do check it out; there’s plenty more awesome over there. Computer Fitness is a tech support firm in Finksburg, MD. Our areas of expertise run the gamut from desktop repair to server maintenance. This week I’d like to talk about processors. Hello and welcome to Computer Fitness’ Blog! My name is Josh. You may know me from the Internet Beacon. We have a pretty cool blog over there. If you’re new to our sites, do check it out; there’s plenty more awesome over there. Computer Fitness is a tech support firm in Finksburg, MD. Our areas of expertise run the gamut from desktop repair to server maintenance. This week I’d like to talk about processors.
Sure, it sounds cool, but does it really benefit you? Companies love to tout the latest and greatest technological advances. They tell you that you need their products and that without them, your computer will be drastically slower. This is partially true. Yes, these processors can be considerably faster, but only in specific circumstances. The number of cores on a processor really reflects how much it can do and the amount of processors on the chip. For example, a quad-core processor has four processors on one chip.
This means it can do drastically more than an older, singe core processor. However, the biggest bonuses will be noticed in programs that are designed to take advantage of these processors. A great example of this is new operating systems for Apple and Microsoft. Windows 7 and Mac OS 10.6 (Snow Leopard) operate in what is called “64-bit” mode. This means that the amount of memory they use is greater, but it affords faster processing.
At the end of the day, you need to determine if you really need the processing power these chips offer. In my off time, I play games on my PC, so getting a faster processor for the latest games makes sense to me. However, if you are simply doing word processing and basic Internet use, then paying for this extra perk is not worth it.
Well, that’s all I have for you this week. Thanks for stopping by.
-Josh
Computer Fitness
Onsite and Remote Tech Support

Tags: computer, faster, processing, processor, Processors
Posted in Desktop - Workstation, Hardware Overview | No Comments »
Thursday, April 1st, 2010
 Hello and welcome to Computer Fitness’ Blog! My name is Josh. You may know me from the Internet Beacon. We have a pretty cool blog over there. If you’re new to our sites, do check it out; there’s plenty more awesome over there. Computer Fitness is a tech support firm in Finksburg, MD. Our areas of expertise run the gamut from desktop repair to server maintenance. This week, I’d like to talk about knowing if your PC is infected by malware/viruses. Hello and welcome to Computer Fitness’ Blog! My name is Josh. You may know me from the Internet Beacon. We have a pretty cool blog over there. If you’re new to our sites, do check it out; there’s plenty more awesome over there. Computer Fitness is a tech support firm in Finksburg, MD. Our areas of expertise run the gamut from desktop repair to server maintenance. This week, I’d like to talk about knowing if your PC is infected by malware/viruses.
Get With the Program
A huge sign that your computer has been infected is seeing programs running that you don’t recognize. This is not to say that you should go deleting everything you see that doesn’t instantly ring a bell. However, if you don’t remember installing “NO VIRUZEZ LOLZ” and it keeps popping up when you start the computer, you’re likely infected.
Can You Sign this Form?
Programs that persistently ask you to register/buy a full product are not uncommon. Many people download demos of software to get a feel for them. These demos usually ask you to buy the full version, so this is not irregular. However, when coupled with the previous point about recognizing software, this can be a sign that your PC is sick. Unless you specifically know what the software is and where your money is going, don’t give them any personal information.
Things Are a Bit Slow Around Here
Decreased computer performance happens, as machines get older. However, if you notice a sudden, drastic drop in performance, then it is likely that your PC is infected. A lot of malware eats up resources on computers without doing anything else. They are there to annoy you and that’s what they will do. As with any other malware or virus, a good computer security bundle will do wonders. I recommend Trend Micro Internet Security Pro. It covers all your bases and runs smoothly.
That’s it for this week. We’ll see you next time!
-Josh
Computer Fitness
Tech Support

Tags: pc, Trend Micro, virus
Posted in Desktop - Workstation | No Comments »
Saturday, March 27th, 2010
 Hello and welcome to Computer Fitness’ Blog! My name is Josh. You may know me from the Internet Beacon. We have a pretty cool blog over there. If you’re new to our sites, do check it out; there’s plenty more awesome over there. Computer Fitness is a tech support firm in Finksburg, MD. Our areas of expertise run the gamut from desktop repair to server maintenance. This week I’d like to talk about RAM. Hello and welcome to Computer Fitness’ Blog! My name is Josh. You may know me from the Internet Beacon. We have a pretty cool blog over there. If you’re new to our sites, do check it out; there’s plenty more awesome over there. Computer Fitness is a tech support firm in Finksburg, MD. Our areas of expertise run the gamut from desktop repair to server maintenance. This week I’d like to talk about RAM.
Now, most people know what RAM does. If you don’t, here’s a quick rundown. RAM stands for Random Access Memory. Computer programs will take a chunk of it to run a program and then return it when they are finished. This is different from your Hard Drive, which stores data more or less permanently until you say otherwise.
Getting back to RAM, the more the better is generally true. However, there are cases when this may not be exactly true. While increasing the amount of RAM in your computer is almost always good, there are rules. There are two things I would like to caution users to take into account when purchasing RAM.
Teamwork is Key
RAM works best in pairs. When your PC/MAC uses RAM, it runs quicker and smoother when the amount of RAM you have is based on two similar chips. In essence, if you have 1 GB of RAM, you’re best speeds will come out of a pairing of two 512 MB chips. This rule applies as you increase the memory.
Ask Your Mother
Your motherboard, or Mainboard, is like the nervous system/brain of your computer, in that it deals with everything attached to the computer. What you want to take into account here is the maximum possible RAM that it can support. No technology is without limitations, and planning for the future is important. When ordering/building a new PC, check the maximum amount of RAM supported by the Motherboard.
If it is only twice what is currently in the PC, you may find yourself buying a new computer in 2-3 years rather than 5-6. The best part of desktop computers is the ease of upgrading. By not checking the computer’s limitations, you could end up spending a great deal more money than necessary.
Well, that’s all for this week. Come back next week for more tech tips!
-Josh
ComputerFitness.com
Baltimore Tech Support

Tags: computer, pc, RAM, support, tech support
Posted in Hardware Overview | 1 Comment »
Thursday, February 18th, 2010
 Hey, everyone. It’s Josh from Computer Fitness again. We are a Tech Support Company for Small and Medium businesses located in Finksburg, MD. Hey, everyone. It’s Josh from Computer Fitness again. We are a Tech Support Company for Small and Medium businesses located in Finksburg, MD.
This week I’d like to talk to you about social networks. We’ve talked before about Facebook and how to use it for personal reasons. Now, let’s talk about how to use them to your business’ advantage. As most of you probably know, members of Facebook can be fans of various things. A great way to increase your business’ online presence is to set up a fan page for your company.
A “Fan Page” means that you create a page similar to a profile that talks about your company and provides links and information you think your clientele and leads would like to know. This is a great tool for keeping people up to date on corporate events or changes to the business. For example, you could announce that you’re giving away coupon codes to the first 20 people to send you a private message through Facebook. Or, a better example, might be announcing a raffle. All that is required is to be a fan and post something on the company’s wall. This will encourage participation on the community’s behalf as well as spread the word about your business!
From here, users of Facebook will be able to create a link to your company’s page from their personal page. This means that when their friends see what they are up to, they’ll notice that “John Smith is now a fan of The Internet Beacon”. Coincidentally, this is a step we have also taken. You can be our fan here. One thing to note here is that you can get a custom URL for your business, i.e. www.Facebook.com/YourBusiness once you’ve reached 25 fans. That’s all you need to get your business a permanent link in the Facebook hierarchy.
That’s all for this week. Hopefully you can take a look at Facebook and see where you can put it to work for you. Be sure to check back next week for more tips and advice!
-Josh
Computer Fitness

Tags: Blog Hints, Facebook, fan, internet, internetbeacon, search engine optimization, SEO, social networks
Posted in Social Networking | No Comments »
Friday, February 12th, 2010
 Hey, everyone. It’s Josh from Computer Fitness again. We are a Tech Support Company to Small and Medium businesses located in Finksburg, MD.Today, I’d like to talk to you about privacy on Facebook. Hey, everyone. It’s Josh from Computer Fitness again. We are a Tech Support Company to Small and Medium businesses located in Finksburg, MD.Today, I’d like to talk to you about privacy on Facebook.
We all like to think we’ve been especially careful when putting our information online. We take steps to ensure that we don’t put information like our credit card numbers, home address, etc where everyone can see. However, there are other ways for people to get a hold of your information.
Since Facebook is all about connecting with other people, usually friends and family, information gets shared with them. They have access to whatever you post. And why shouldn’t they? You’ve given them the okay. What you haven’t allowed, however, is the applications they use.We are going to prevent whatever goofy program your relative installed in their Facebook from accessing your name and address. This is incredibly easy to do.
First, login to Facebook. Then, go to the top right portion of the window. Click “Account” and then “Privacy Settings.” From here, you’ll see a link called “Applications and Websites”, click it. Of the several options here, you want to locate “What your friends can share about you” and then click on Edit Settings.
Welcome to your application privacy settings, at least concerning your friends. This screen will have a list of checkboxes detailing different facets of your account information. From here, you can now determine what exactly you want to share with your friends’ and family’s applications. Just make sure to save your changes!
That’s all for this week’s post. Be sure to check back for more every Friday.
-Josh
Computer Fitness

Tags: Facebook, fan, information, SEO
Posted in Social Networking, Web Tips | No Comments »
Friday, February 5th, 2010
|
|
| Hey, everyone. It’s Josh from Computer Fitness again. We are a Tech Support Company for Small and Medium businesses located in Finksburg, MD. |
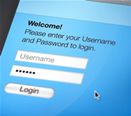 |
This week I’d like to talk about Passwords. We all have them in various areas of our electronic lives. We all need them, and too often we are not as careful as we should be when choosing them. In choosing a password there are several things to consider.
An important part of choosing a password is the length. Certainly a lot of websites give us guidelines when setting the password length, but they are often the minimum requirements. A good thing to keep in mind for password length is making them longer than 8 characters. This is because of the way that different operating systems interpret them. Without getting too technical, passwords are harder to break them if they are over 8 characters.
Another “best practice” is to include special characters and numbers in your passwords. This can turn something like “baseball” into b4s3ba!!”. Someone could easily guess your password if they know you well or your interests. However, simply knowing you like baseball will not be enough if you add in these steps. Someone could spend days trying to figure out the combination, and more often than not, they would be locked out before actually cracking your password.
Well, that’s all for this week. Hopefully, you now have a better idea of how to keep your personal accounts a little safer online. If you have any questions, feel free to email me!
-Josh
Computer Fitness

Tags: password, passwords, pc
Posted in Web Tips | No Comments »
Friday, January 22nd, 2010
|
|
| Hey, everyone. It’s Josh from Computer Fitness again. We are a Tech Support Company to Small and Medium businesses located in Finksburg, MD. Today, I wanted to talk a little bit about safe use of one of the Internet’s biggest areas, e-mail. I know a lot of you are thinking, “I’m pretty safe with my email use”. But it never hurts to take another look at your usage. |
 |
One of the biggest concerns I hear is from people forwarding emails to others. The emails could contain something that seems pretty funny, like a quiz to find out “Which Muppet You Are”, or others are politically motivated. Naturally, people want to pass information that they enjoy with their friends. However, of concern is where this information originates.
While a lot of interesting content is available online, it is very important that the source is examined. There are plenty of websites out there that seem legitimate. What they are really doing is spreading around malicious software without your knowledge and, sometimes, with your name attached! A good rule when using email is to check where the message was sent.
For example, any email you get from someone named “Me” or a variation of that is almost always a scam. Also, be careful of anyone whose name you do not instantly recognize. You should have a mental list of people you trust online (usually your family, friends, and coworkers). If anyone else sends you something, it is perfectly acceptable to be suspicious. In fact, I would caution against opening any messages from people whom you do not directly know.
Another important thing to consider the kind of email you get from the sender. Do they have a habit of forwarding anything and everything they see? It is often in good fun, but you should still be careful. Just because you trust them doesn’t mean you trust wherever they got the link, picture, etc. they sent you. The best defense here is common sense and critical thinking. In addition, using an email service that scans email attachments for you as well as having up to date Anti-Virus software on your PC both go a long way towards safety.
In the end, e-mail security is just like any other kind of security. You wouldn’t open packages left on your doorstep sent from someone you don’t know, and the same rules apply here. Remember, just because it’s online doesn’t mean it doesn’t have consequences offline. That’s all for this week! I’ll see you all next week.
-Josh
Computer Fitness

Tags: Email, sender
Posted in Email | No Comments »
Friday, January 15th, 2010
Hey everyone! It’s Josh from Computer Fitness, again. This week I want to talk about basic browser maintenance. There are a lot of programs out there that claim they can solve all your Internet woes, but in reality, many of them (usually the cheap ones or the ones advertised on shadier websites) really just automate things you can do on your own. And before you panic, this is some really simple stuff!

A great way to get your internet browser of choice to speed up a little is to clear out some various files that it keeps on hand. Things like Cookies (which you cannot eat) and Cache are two things that really tend to build up over time. They are just files that accumulate over time. They aren’t inherently dangerous or anything, but can clutter up your browser quickly. A quick warning: After doing this, sites that save your login information, for example Facebook or Hotmail, will ask you to log in again. Make sure you know your passwords before you do this! Otherwise, you have to go through the whole “lost password” thing; and no one wants to do that.
According to statistics, most people use Internet Explorer. And so, we’ll go through how to clear these items in the latest version, Internet Explorer 8. First, open Internet Explorer. Next, click on “Tools” located on the bar at the top of the window and select “Internet Options”. Once in “Internet Options”, on the “General” tab, you should see a segment called “Browsing History”. Underneath there is a button labeled Delete. Click it. Don’t worry; you haven’t gotten rid of anything yet.
Now that you have the Delete window open, you have a lot of options and check boxes. There may be several options checked already. The only ones you want to check are “Temporary Internet Files” and “Cookies”. A little window will pop up letting you know Windows’ progress completing your task. If you’ve never done this before, it may take a while. It should close automatically after it finishes. Then you can close the “Internet Options” window and restart Internet Explorer.
You may now notice an increase in Internet Explorer’s performance. The results will vary depending on how often you perform this maintenance and how cluttered it was before. I recommend doing this about once every two weeks just to keep Internet Explorer running smoothly. That’s all for now, folks. Be sure to check back every week for a new article!
-Josh
Computer Fitness

Tags: internet, internet explorer
Posted in Browser Modifications | No Comments »
|
 Hello and welcome to Computer Fitness’ Blog! My name is Josh. You may know me from the Internet Beacon. We have a pretty cool blog over there. If you’re new to our sites, do check it out; there’s plenty more awesome over there. Computer Fitness is a tech support firm in Finksburg, MD. Our areas of expertise run the gamut from desktop repair to server maintenance.
Hello and welcome to Computer Fitness’ Blog! My name is Josh. You may know me from the Internet Beacon. We have a pretty cool blog over there. If you’re new to our sites, do check it out; there’s plenty more awesome over there. Computer Fitness is a tech support firm in Finksburg, MD. Our areas of expertise run the gamut from desktop repair to server maintenance.







 Hello and welcome to
Hello and welcome to 


